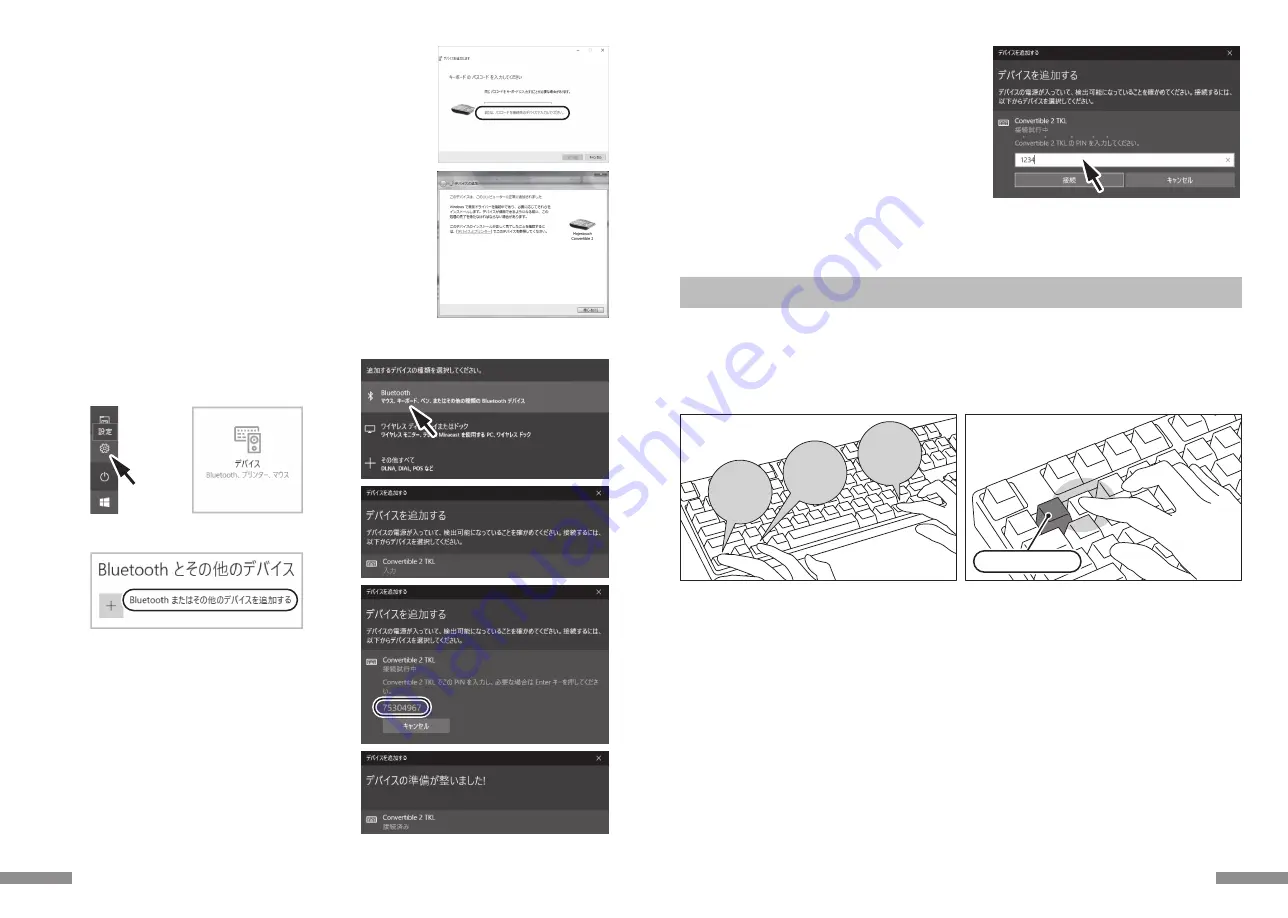
Ctrl
Alt
Fn
1. キーボードの電源が入っていることを確認します。
2. 「Ctrl」+「Alt」+「Fn」キーを同時押ししてデバイス切替モードにします。ペアリングLED(青)とレベルチェックLED(赤)が同時に約
10秒間点灯します。
※ Bluetooth接続中にデバイスクリアボタンを押すと、そのときに接続しているデバイスのペアリング情報がクリアされてしまい、上書
きされるかたちで新たにペアリングモードが始まります。デバイスクリアボタンを使ってペアリングモードにするときはご注意くださ
い。(デバイスクリアボタンは、テンキーレスの場合本体裏面にあります。)
3. まだデバイス情報が登録されていない「Bluetoothデバイス登録/切替キー」(下図の場合②〜④キー)のいずれかを押し
ます。
2.「Ctrl」「Alt」「Fn」キーを同時押し
①はデバイス登録済み
【手順③】2台目以降の登録(最大4台登録できます)
3. Bluetoothデバイス登録/切替
キーの②を押す
4. ペアリングLED(青)とレベルチェックLED(赤)が交互に
約4秒間
点滅した後、
ペアリングLED(青)が単独で点滅してペアリングモー
ド(パソコンに認識される状態)が始まります。
5. Bluetoothデバイスのセットアップ(ペアリング)をします。(※9ページ【手順②】)
6. 選択したキーに登録されます。
7. 1〜6を繰り返します。
◆ Bluetoothデバイスの変更と削除
接続先デバイスの変更をしたい時
1. キーボードの電源が入っていることを確認します。
2. 「Ctrl」+「Alt」+「Fn」キーを同時押ししてデバイス切替モードにします。
ペアリングLED(青)とレベルチェックLED(赤)が同時に約
10秒間点灯します。
3. 接続したいデバイスが登録されている
「Bluetoothデバイス登録/切替キー」
①〜④のいずれかを押します。
4. ペアリングLED(青)とレベルチェックLED(赤)が交互に
約4秒間
点滅します。
接続が確立すると3回同時に点滅します。
5. 接続先が変更され、LED消灯後にキーボード操作が可能となります。
※
ペアリングLED(青)が約10秒間ゆっくりと点滅しその後消灯した場合はBluetooth受信アダプタが接続されていないか、デバイス
側のBluetooth機能がオフにされている状態ですので確認して下さい。
※ 3.で
デバイスを登録していないキーを押した場合、キーボードはペアリングモードに入ります。2.の操作に戻ってやり直してください。
10.
10. ペアリングタイムアウトやタイプミスでPINコードの入力に失敗す
ると再ペアリングするときに右図のような「Convertible 2 TKL
のPINを入力してください。」画面が表示されることがあります。
入力欄をマウスで左クリックして、自分で決めた4〜8桁のPIN
コードを別のUSBキーボードまたはスクリーンキーボードから入
力します。
「接続」をクリックして同じPINコードをConvertible 2 Tenkeyless
から入力し、「Enter」キーを押します。
ペアリングが開始され「接続済み」になったら完了です。
11
8.
9. 「接続済み」になったら完了です。
4. デバイスを追加するポップアップより「Bluetooth」をクリックし
ます。
5. 周辺にあるBluetoothデバイスを検索する状態になります。
6. Convertible 2 Tenkeylessをペアリングモードにします。
7. キーボードが検出されるとキーボード名「Convertible 2 TKL」
の表示が出ますのでクリックします。
8. 表示されているPINコードをConvertible 2 Tenkeylessから入
力し、「Enter」キーを押します。
9.
8.
PINコード
4.
7.
3. 「Bluetooth またはその他のデバイスを追加する」をクリックし
ます。
Windows 10の「設定」から操作する場合
1. スタートメニューから「設定」をクリックします。
2. Windowsの設定画面から「デバイス」をクリックします。
1.
2.
3.
7.
7. パスコードの入力に成功したらBluetoothキーボードがインストールされますので
しばらく待ちます。もし入力に誤りがあった場合は前の作業に戻り、再度パスコード
を入力します。
Windows 8/8.1/10の場合、パスコードの入力にタイムアウトで失敗すると再ペア
リングするときに右図のような「キーボードのパスコードを入力してください」画面
が表示されることがあります。画面上の「または、パスコードを接続先のデバイスで
入力してください。」をクリックすると新しいパスコードが表示されます。
8. 「このデバイスは、このコンピュータに正常に追加されました」がデバイスの追加画面
に表示されればセットアップは完了です。画面を閉じます。
Windows 10の場合は自動で画面が閉じられます。
9. ペアリングしたデバイス情報はキーボードに記録されます。
ペアリング完了後はキーボードの電源を投入し、いずれかのキーを押すと「サーチ
モード」になります。ペアリングLEDが点滅し、自動で再接続します。
10. 設定はコントロールパネル>デバイスとプリンターの表示>デバイスで接続状態を確
認できます。
10





















