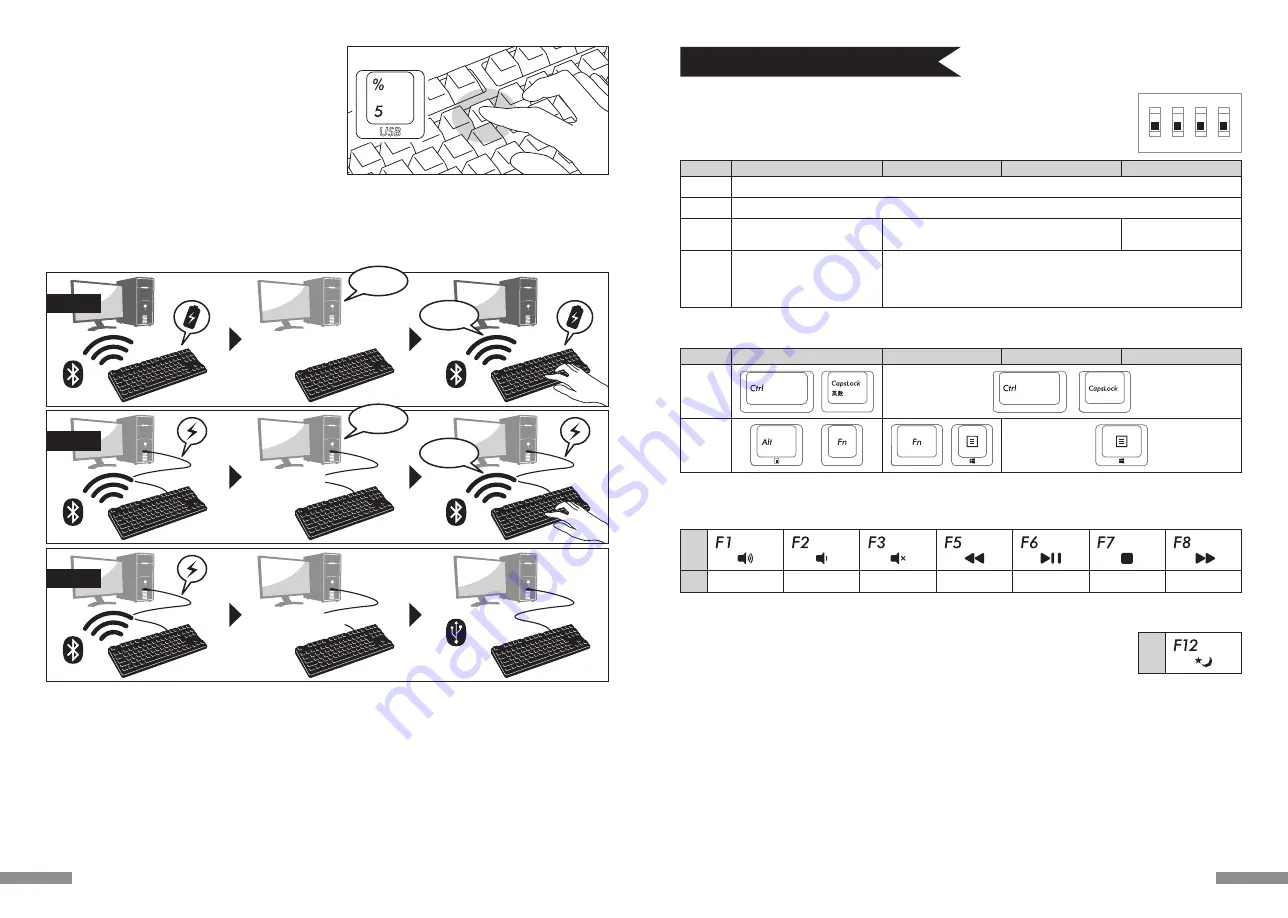
◆DIP기능을 이용하여 키보드의 기능을 변화
◆미디어 키 조작
사 용 방 법
DIP버튼을 이용하여 키를 변화 시키거나 잠시 사용을 멈추실 수 있습니다. 공장 출고 시 DIP버튼은 OFF로 출고가
됩니다. 만약DIP기능을 활성화 시키시려면 USB유선 연결일 때는 USB를 제거 해주시고 블루투스 무선 연결일 때에는
블루투스를 꺼주세요. 만약 키보드가 PC에 연결된 상태로 DIP기능을 활성화 시킨다면 키보드의 손상과 고장의 원인이
될 수 있습니다. 가는 막대로 DIP버튼을 조작 해주세요
공장 출고 시 OFF로 출고
1
ON
2 3 4
Fn과 동시에 누를 경우 동영상과 음악을 틀 수 있고 음량을 키우거나 줄일 수 있습니다.
DIP No.
표시
기능
91JP키보드
87US키보드
88EU키보드
89KR키보드
91JP키보드
87US키보드
88EU키보드
89KR키보드
1번 버튼
2번 버튼
2번 버튼
3번 버튼
4번 버튼
4번 버튼
Windows키와 응용 시스템 키를 사용 할 수 없게 됩니다.
Caps Lock키와 왼쪽Ctrl키를 다른 키로 설정 할 수 있습니다.
Esc키나 반각/전각키 다른
키로 설정 할 수 있습니다.
볼륨 높이기
볼륨 줄이기
음소거
이전 노래
재생/잠시 멈춤
멈춤
다음 노래
윗면:Alt키
Fn키 →
측면:App키
상면:App키
→ Fn키
측면:Alt키
/
상면:오른쪽Win키
→ Fn키
측면:App키
상면:App키
Fn키 →
측면:오른쪽Win키
Esc키와「` ~」 키를 다른 키로 설정 할 수있습니다
Esc키와「`|¬」키를 다른 키로
설정 하실 수 있습니다.
두 개의 키를
동시에 바꿀
수 있습니다.
키 캡을 교환 가능
DIP기능으로 키 설정을 바꿨다면 아래 그림을 참조해서 키 캡을 교환하시고 교환시에 FILCO지룃대를 이용해
◆Windows수면 대기 모드의 절환 및 복귀
◆블루투스 연결 절전 모드
USB유선 연결 시 FN키와 수면 키를 동시에 누르면 키보드로 windows의 수면 대기 모드를 절환 하거나 복귀 할 수
있습니다. 복귀 기능을 설정 하고 싶으면 아래와 같이 진행 해주세요.
1. 「장치 관리자」를 켜주세요
2. 「키보드」를 더블 클릭 해주세요
3. 「HID키보드 장치(HID Keyboard Device)」를 더블 클릭 해주세요
4. 「전원 관리」를 클릭 후에「이 장치를 수면 대기 모드를 깨우는 장치로 허가 합니다」를 선택해 주세요.「전원관리」안에 이 장치를 찾을 수 없으면 사용
하실 수 없습니다. 블루투스는 Windows수면 대기 모드를 깨우는 기능을 지원하지 않습니다. 마우스나 다른 장치로 수면 대기모드를 깨워주세요.
이 기능은 신 기능의 노트북에서 사용되지 않을 수 있습니다. 만약 노트북에서 wake up 기능을 사용 할 수 있으면 키보드에서도 wake up기능이
사용 가능 합니다.
만약 배터리로 전원을 공급하는 블루투스 연결 상황이라면 30초 동안 아무런 키를 누르지 않으면 자동적으로 절전 모드에 돌입합니다. 이때 아무 키나
눌러주시면 절전모드에서 깨어 날 수 있으며 블루투스도 자동으로 연결 됩니다. 이 동작은 대략 3~5초의 시간이 소요됩니다.
USB연결 시에는 절전모드로 전환하실 수 없습니다.
표시
67
블루투스 연결에서 유선 연결로 절환 방법
블루투스로 연결 하고 USB로 전원을 제공 받을 때 키보드를 이용하여 USB
유선 연결로 변환 할 수 있습니다.
빠른 반응속도를 요하는 게임을 하거나, 장시간 빠른 속도의 타이핑을 하실
떄에는 USB유선 연결을 사용 하시는 것을 권장 합니다.
1. 장치 절환 모드를 켜신 후 동시에 「Ctrl」+「Alt」+「Fn」키를 눌러 주세요
2. 유선 절환 키를 눌러주세요(키의 표면에「USB」각인을 확인할 수 있습니다.)
3. 페어링LED등(파란색)과 저전력LED등(빨간색)이 4초간 번갈아 가며
깜빡입니다 .
4. USB유선 연결로 바뀐후 LED등이 꺼지면 키보드를 사용 하실 수 있습니다.
이때 LED등은 Caps Lock와 Scroll Lock를 나타냅니다.
2. 유선 절환 키를 눌러주세요
기타 주의 사항
• 배터리를 이용하여 블루투스 연결을 하였을 때 PC를 재 부팅 하고 아무 키나 누르면 다시 블루투스가 재 접속 됩니다.(모드1)
• USB로 전원을 공급하며 블루투스를 연결 하였을 때 PC를 재 부팅 하고 아무 키나 누르면 다시 블루투스가 재 접속 됩니다.(모드2)모드1과 모드2
에서 블루투스의 재 연결이 성공 하면 페어링LED등(파란색)과 저전력LED등(빨간색)이 동시에 3번 깜빡입니다.
• USB로 전원을 공급하며 블루투스를 연결 하였을 때 PC의 전원을 껐다가 다시 켜게 되면 USB유선 연결로 인식이 됩니다. 유선 연결이 우선으로 인식
되기 때문 입니다. (모드3)
• 블루투스로 연결 시 블루투스 수신기가 PC에서 빠졌거나 수신기를 제거 했을 때 블루투스를 다시 연결 하고 싶으면 수신기를 사용 하고 싶은 장치에
꼽고 아무키나 눌러 주시면 됩니다. 재 연결이 성공 하면 페어링LED등(파란색)과 저전력LED등(빨간색)이 동시에 3번 깜빡입니다.
• PC에 다양한 OS가 존재 할 때
PC에 다양한 OS가 존재 할 때 USB유선 연결을 통해 BIOS를 설정 해주세요. 이때 OS를 선택 하라는 화면에서 「↓」키가 작동 하지 않을 수 있습니다.
이유는 BIOS설정 후 바로 windows OS로 넘어가 버려서 입니다. 본 상품의 오류는 아닙니다. 만약 OS를 선택 할 수 없다면 PC를 재 부팅 시켜 주시면
아무런 문제가 발생 하지 않을 것입니다.OS선택 화면에서는 블루투스를 사용 하실 수 없습니다. USB유선 연결을 통해 OS를 선택해 주세요.본 상품의
블루투스는 단 하나의 OS만 지원합니다. 절환 키①~④에 각기 다른 OS를 설정 하실 수 없습니다.
ex)
Windows7과Windows8 OS를 동시에 가지고 있을 때
만약 Windows7으로 부팅 후 블루투스 절환 키①Windows7과 설정 하였다면
Windows8으로 부팅 후 블루투스 절환 키②를Windows8과 설정 하실 수 없습니다
만약 Windows8 에 블루투스 절환 키를 설정 하시고자 한다면 Windows7과 키보드에 등록되어있는 블루투스 로그인 정보를 모두 삭제 하신 후다시
Windows8 에서 설정 하셔야 합니다.
Windows시작 에서
재 부팅을 눌러 주세요
Windows시작 에서
재 부팅을 눌러 주세요
Windows시작 에서
재 부팅을 눌러 주세요
모드1
USB연결
PC의 전원을 껐다가 켰을 때
PC의 전원을 껐다가 켰을 때
모드3
모드2
재 연결!!
재 연결!!
재부팅!!
재부팅!!
66

















