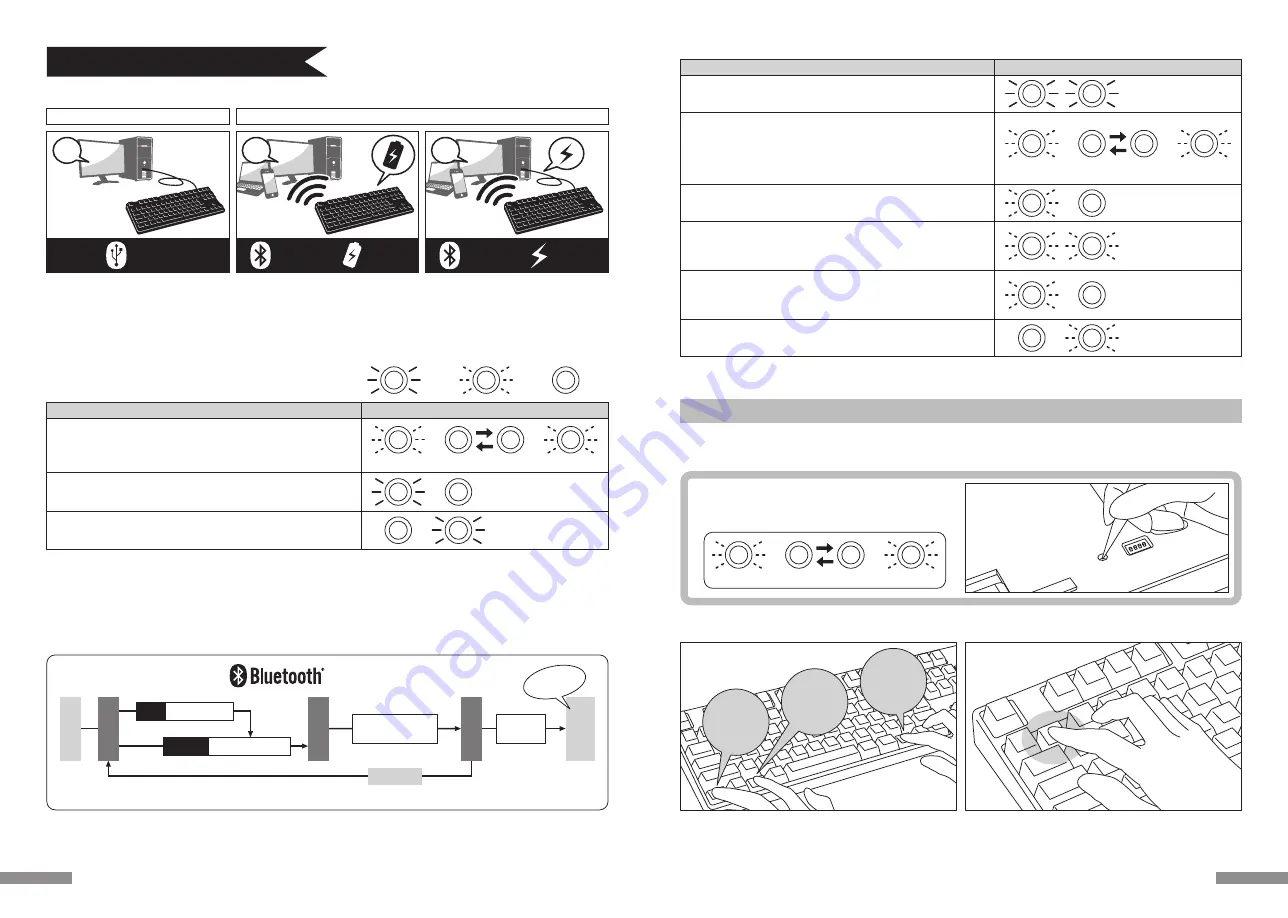
蓝牙连接时的LED亮灯模式
模式·操作
装置切换模式
· 同时按下「Ctrl」+「Alt」+「Fn」时
配对模式… 在显示〈A〉之后,配对LED灯(蓝)会独自闪烁约5分钟
· 当配对模式被启动时
显示低电量
· 当电池剩余电量不足时
显示连接失败… 显示〈A〉后, 配对LED灯(蓝)慢速闪烁10秒左右表示连接失败
· 无法找到已登录的装置时 (※第41页)
· 当个人计算机端的蓝牙装置安装信息已被移除时
装置切换/变更的显示〈A〉
· 已登录或尚未登录的装置,从蓝牙装置登录/切换键①~④按下任意一个键
· 使用无线蓝牙切换到由USB供电的有线连接 (※第42页)
· 按下装置清除钮时
· 连接USB有线时
〈A〉
显示连接完成
· 当配对操作完成时
· 当蓝牙连接成功时
3. 同时按下「Ctrl」+「Alt」+「Fn」
4. 按一下蓝牙装置登录/切换键①
1. 将电池放入键盘中。根据电池外盒标示,请注意勿弄错正负极方向。
※本产品的蓝牙可以从USB供电,但首次执行蓝牙连接设定,请先由电池供电开始,因为安装前的有线连接,将全部视为USB连接。
2. 打开电源开关。
α. 购买后首次设定连接蓝牙时,先按一下装置清除钮,检查配对 LED
灯(蓝色)和低电量显示LED灯(红色),是否有来回闪烁约4秒。
第二次以后,这个动作可省略。
3. 同时按下键盘的「Ctrl」+「Alt」+「Fn」进行装置切换模式。配对LED灯(蓝)和低电量显示LED灯(红)同时亮灯10秒左右。
4. 从「蓝牙装置登录/切换键 ①~④」(如下图按①键)按下任一键输入登录装置信息。
Ctrl
Alt
Fn
5. 配对LED灯(蓝)和低电量显示LED灯(红)来回闪烁约4秒后,开始进入配对模式(计算机识别的状态)时,只剩下配对LED灯(蓝)单独闪烁。
6. 接下一页【步骤②】。
※当处于配对模式时,如5分钟内没有操作任何按键,则配对LED灯(蓝)会熄灭,并结束配对模式回到待机状态。请返回操作3,然后重新开始。
【步骤①】由键盘转成配对模式
LED亮灯模式
配对LED灯闪烁约5分钟
蓝
配对LED灯慢速闪烁约10秒
蓝
低电量显示LED灯闪烁
红
两边同时闪烁3次
×3
蓝
红
两边同时亮灯约10秒
蓝
红
蓝
来回闪烁约4秒
红
蓝
来回闪烁约4秒
红
【限首次执行时】
按下装置清除钮 ( 无数字键键盘的
装置清除钮在本体的背面 )
【限首次执行时】
按下装置清除钮 ( 无数字键
键盘的装置清除钮在本体的
背面 )
39
USB连接
蓝牙连接
电池供电
蓝牙连接
USB供电
蓝牙连接(如上图2·3)
使用蓝牙接收器,或装置内建蓝牙功能进行连接设定(配对功能),进而与个人计算机联机。
本产品不包含蓝牙接收器,故需购买市面贩卖商品,并将蓝牙接收器完成安装后,才可再进行连接设定。个人计算机已内建蓝牙功能时,请将该蓝牙功能开
启。
此安装作业由具管理员权限的使用者,登录传统检视的清单和控制台。
供电方法有两种选择:使用5号电池(如上图2),或使用USB连接(如上图3)。
从计算机USB端口供电,按下有线连接切换键(USB键)进行装置切换模式,此时蓝牙连接将切断并变更为USB连接。欲了解更多相关内容,请参阅第42页。
USB电源供电可以通过计算机的USB端或USB-AC供电器(如:USB充电器)等。此外,USB供电不具备镍氢电池可重复充电的功能。
如 何 连 接
有线连接
无线连接
连接流程图
连
接
配对模式
装置切换模式
※39页【步骤①】
※40页【步骤②】
电源开启
●配对完成过后,在蓝牙无线状态下重新开启键盘时,按下任意一键记忆会自动连接最后使用的装置上。
个人计算机
安 装 作 业
经过5分钟
配对成
功!
从①~④按下任意一
个 键 进 入 登 录 装 置
1
2
3
「Ctrl」+「Alt」+「Fn」
第二次以后
按下装置清除钮
第一次
待机状态
◆ 选择连接方式
USB连接(如上图1)
可以通过本产品所附的USB连接线进行操作。(无镍氢充电电池的充电功能。)如在链接USB的情况下开启计算机电源时,只需要按下任何按键,键盘就
会在USB模式中联机。这是因为当键盘与 和USB联机时,USB联机模式是默认模式。按下第二键开始可正常操作。
※使用USB连接时,无需使用电池,故长时间使用USB连接时,请取出电池。
※使用USB连接时,请关闭蓝牙电源开关。
USB连接时的LED亮灯模式
· 刚连接USB电线时 ※按任意一个键
· 当启动大写锁定键时
· 当启动滚动锁定键时
◆ 通过有线连接到个人计算机
◆ 通过无线连接到个人计算机
模式·操作
大写锁定LED灯亮
蓝
滚动锁定LED灯亮
红
LED亮灯模式
蓝
LED指示灯将交互闪烁约4秒,闪烁结束后可正常操作
红
…亮灯
…闪烁
…熄灯
38






























