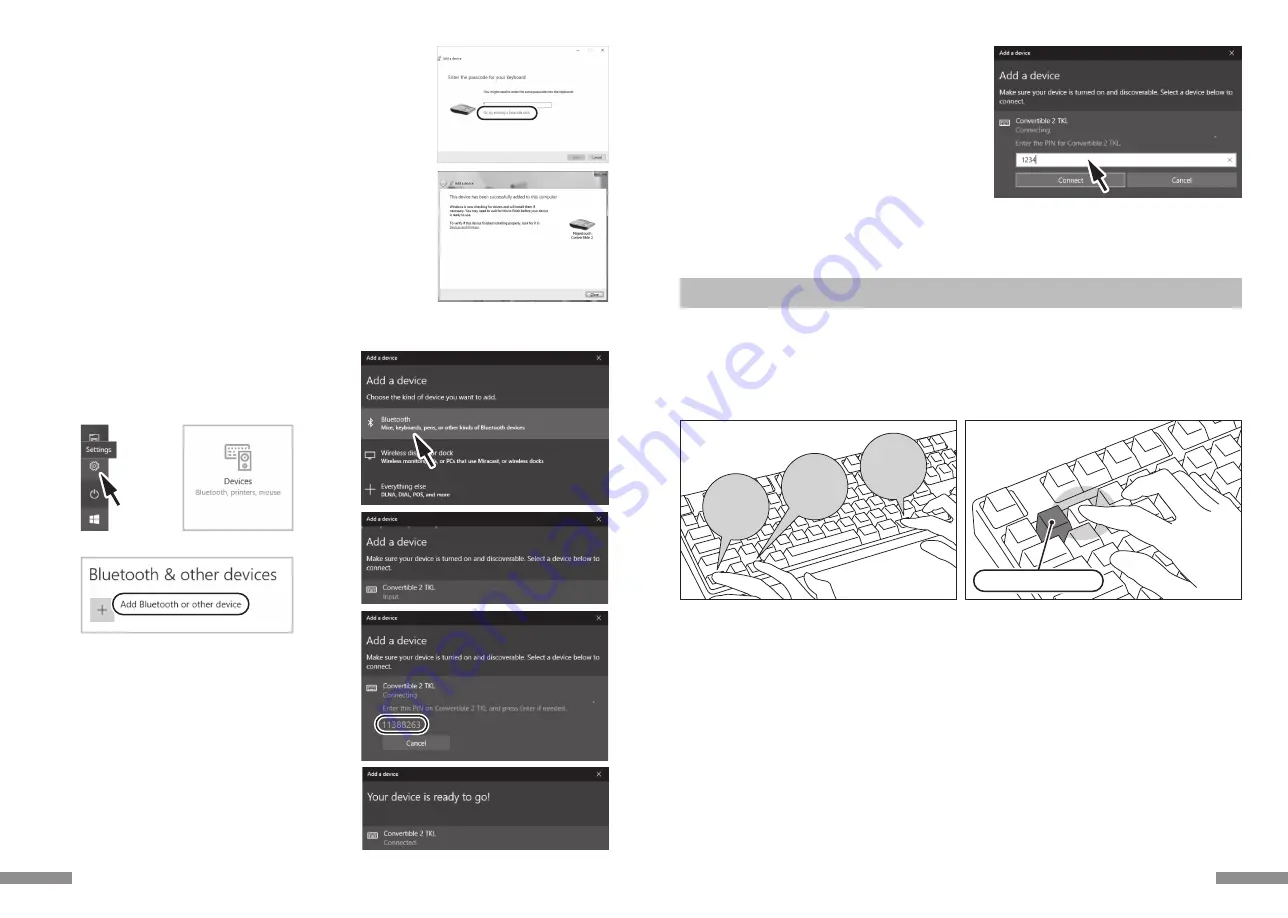
Ctrl
Alt
Fn
1. Confirm that the power of the keyboard is on.
2. Simultaneously, press [Ctrl] + [Alt] + [Fn] to execute the device toggle mode. The pairing LED lamp (blue) and the low power
indicator lamp (red) will light up simultaneously for about 10 seconds.
* During Bluetooth connection, if the clear device button is pressed, the currently connected paired device information will
be cleared, and will be replaced by the new paired mode. Please use the clear device button with caution to setup the
pairing mode. (The clear device button is on the back side of the Tenkeyless keyboard.)
3. Following, press one of the [Bluetooth device registration/toggle keys] that has not been assigned any device information
(as per diagram, keys
②〜④
), to input the registration device information.
Changing the connected device
1. Confirm that the keyboard is powered on.
2. Press [Ctrl] + [Alt] + [Fn] keys to enter the device toggle mode. The pairing LED lamp (blue) and the low power indicator lamp
(red) will light up simultaneously for about 10 seconds.
3. To connect the already registered device, press any of the
①〜④
[Bluetooth device registration/toggle keys
]
.
4. The pairing LED lamp (blue) and the low power indicator lamp (red) will flash back and forth for about 4 seconds.
If the connection is successful, both lamps will flash 3 times simultaneously.
5. Upon changing the connected device, and after the LED lamp has gone off, you may start to use the keyboard.
* Please check: when the pairing LED lamp (blue) flashes slowly for about 10 seconds and then goes off, it could be that the
Bluetooth adapter is not actually connected, or the Bluetooth function of the device has been disabled.
* If a key that is not registered any device at step 3 is pressed, the keyboard will enter into pairing mode, then, please go back
to step 2, and start over again.
Device already registered
4. The pairing LED lamp (blue) and the low power indicator lamp (red) will flash back and forth for about 4 seconds. Upon
entering pairing mode (computer identifying status), only the pairing lamp (blue) will remain flashing.
5. Begin Bluetooth device installation (pairing in progress). (* page 27
[
Procedure 2])
6. The selected key will be registered.
7. Repeat steps 1~6 (for additional units).
[Procedure 3] Setup from 2nd Unit Onwards (maximum setup 4 units)
2. Simultaneously,
press the [Ctrl] + [Alt] + [Fn]
3. Press once on key
②
of [Bluetooth
device registration
/toggle keys]
◆
Changing or Removing Bluetooth Devices
10.
10. In the event of re-pairing due to PIN code input failure
because of the timeout of pairing or input error, the [Enter
the PIN for Convertible 2 TKL.] may be displayed.
Click on the input field with the left key of mouse and enter
the self-determined 4-8-digit PIN code with the other USB
keyboard or soft keypad. Click on the [Connect], input the
same PIN code with Convertible 2 Tenkeyless and press the
Enter key.
The pairing begins and your device is ready after the
[Connected] is displayed.
29
8.
7. When the passcode has been entered successfully, installation for the Bluetooth
keyboard will start within a short while. If the entered passcode is incorrect,
please re-execute the previous step by re-entering the passcode.
In the case of failing to input the passcode by time-out and re-pairing under
Windows 8/8.1/10, the passcode may not be displayed on the screen of "Enter
the passcode for your keyboard" . Click on the "or, try entering a passcode on it."
to get a new passcode displayed.
8. The dialog box of Add a device will display [This device has been successfully
added to this computer.] indicating that the installation is complete. Please
close the dialog box.
9. Paired device information will automatically be stored within the keyboard.
After pairing, turn on the keyboard power, press any key and it will enter into
[Search mode]. The pairing LED lamp will flash, and then reconnect automatical-
ly.
10. To confirm the connection status settings, please go to Control Panel > Devices
and Printers > Devices.
4.
7.
8.
9.
PIN
7.
1.
2.
3.
When starting operation
from the [Settings] of Windows 10,
1. Please click on the [Settings] on the start menu.
2. Please click on the [Devices] on the [Windows Settings]
screen.
3. Please click on the [Add Bluetooth or other device].
4. Please click on the [Bluetooth] of [Add a device Popup].
5. It starts to search for the nearby Bluetooth devices.
6. Convertible 2 Tenkeyless changes into the pairing mode.
7. Find the keyboard and click on it when the [Convertible 2
TKL] is displayed.
8. Input the PIN code displayed on the screen from Convertible
2 Tenkeyless and press the Enter key.
9. Your device is ready when the [Connected] is displayed.
28






























