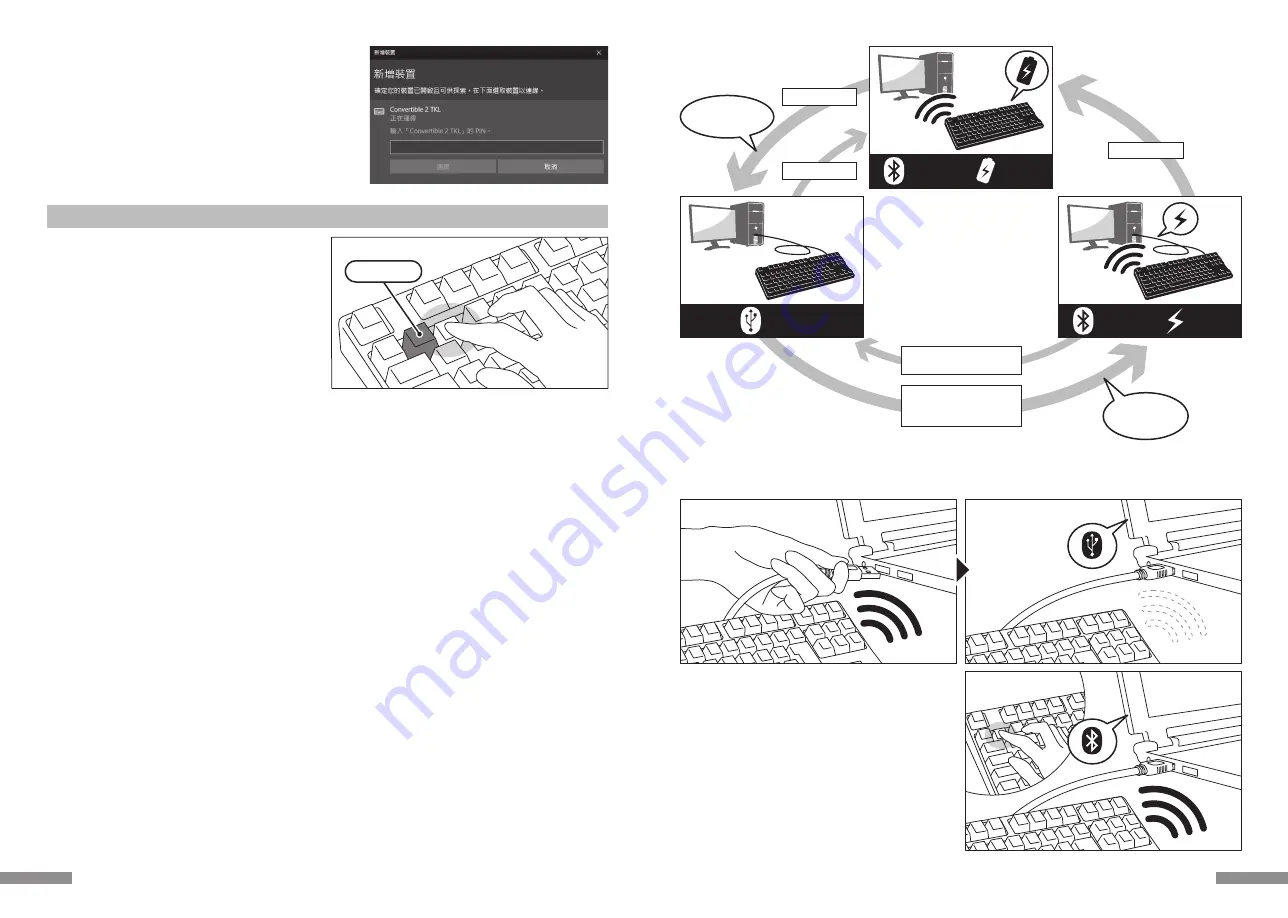
USB連接與藍牙連接的優先順序與關係
USB連接始終優先於藍牙連接。
連接USB電纜線
拔掉USB電纜線
拔掉USB電纜線
從裝置切換模式
「藍牙裝置登錄∕切換鍵」
①∼④,按下任一個鍵
從裝置切換模式
按一下有線連接切換鍵 (USB)
USB連接時,
優先使用有線連接
變成藍牙連接
USB連接供電
無線連接的USB電源啟動方法
本產品可以藉由USB連接線,接上USB埠供給藍牙連接用電,而不必使用電池。但是,當藍牙連接是從電腦透過USB供電時,鍵盤必須接上USB連接線。
1. 使用附帶的USB連接線接到個人電腦。配對LED燈(藍色)和低電量顯示LED燈(紅)來回閃爍約4秒。當藍牙連接被切斷時,會被識別為個人電腦端的USB
鍵盤。
1. 連接到個人電腦的USB連接線
藍牙連接被切斷
被識別為USB鍵盤。
藍牙連接
電池供電
2. 打開裝置切換模式,同時按下「Ctrl」+「Alt」+「Fn」三個鍵。配對LED燈
(藍色)和校正LED燈(紅色)約同時亮10秒。
3. 從「藍牙裝置登錄∕切換鍵」①∼④按下任意一個這部電腦已經登錄資料
的按鍵。若要登錄新的裝置,再執行一次第52頁【步驟③】的3。
4. 配對LED燈(藍色)和低電量顯示LED燈(紅色)將來回閃爍約4秒。連接
成功時,同時閃爍3次。
5. 成為藍牙連接∕USB供電狀態時,當LED燈熄滅後,就能開始使用鍵盤功
能。
3. 按下藍牙裝置登錄/切換鍵
USB連接
藍牙連接
USB供電
53
刪除登入的裝置訊息
1. 確認鍵盤的電源接通。
2. 同時按下「Ctrl」+「Alt」+「Fn」執行裝置切換模式。配對LED燈(藍)和低電量顯示LED燈(紅)約同時亮10秒左右。
3. 想移除已登錄的裝置時,請從「藍牙裝置登錄∕切換鍵」①∼④按下任一鍵。
4. 配對LED燈(藍)和低電量顯示LED燈(紅)來回閃爍約4秒。連接成功時,兩邊同時閃爍3次。
5. LED燈熄滅後,按下裝置清除鈕。配對LED燈(藍)和低電量顯示LED燈(紅)來回閃爍約4秒後,配對LED燈(藍)單獨閃爍。
6. 配對裝置訊息將被清除,並開始新的配對模式。若想註冊其他裝置,請繼續執行裝置安裝作業。如果不想註冊,請關閉鍵盤電源。
7. 如使用PC,請選擇「控制台」>「硬體和音效」>「裝置和印表機」。選擇希望刪除的鍵盤圖示。跳出確認畫面時點選「確定」。(如使用XP/Vista,順序為
「控制台」>「Bluetooth裝置」>「裝置標籤」)
從目前登入裝置訊息變更為另一個登入鍵
請同時從鍵盤端和裝置端移除登錄訊息,且必須重新註冊登錄到一個新的按鍵。請參考「刪除登入的裝置訊息」和「【步驟③】第2台以後的設定」。
1. 確認鍵盤的電源接通。
2. 同時按下「Ctrl」+「Alt」+「Fn」執行裝置切換模式。配對LED燈(藍)和
低電量顯示LED燈(紅)約同時亮10秒左右。
※ 當藍牙連接時,若按下裝置清除鈕,目前連接的配對裝置訊息將被清
除,並由新的配對模式覆蓋。請小心使用裝置清除鈕來設定配對模式。
裝置清除鈕在無數字鍵鍵盤本體的背面。
3. 還沒有登錄的裝置需從「藍牙裝置登錄∕切換鍵」(如右圖②∼④鍵)按下
任一鍵來輸入登錄裝置訊息。
4. 配對LED燈(藍)和低電量顯示LED燈(紅)來回閃爍約4秒後,開始進入配對
模式(電腦識別的狀態),只剩配對LED燈(藍)單獨閃爍。
5. 進行安裝藍牙裝置(配對中)。(※第51頁【步驟②】)
6. 所選擇的按鍵將被登錄。
7. 重複1∼6項。
【步驟③】第 2 台以後的設定(最多可設定 4 台)
變更已連接的裝置
1. 確認鍵盤的電源接通。
2. 同時按下裝置切換模式的「Ctrl」+「Alt」+「Fn」。配對LED燈(藍)和低電量顯示LED燈(紅)同時約亮10秒左右。
3. 想連接已登錄的裝置時,請從「藍牙裝置登錄∕切換鍵」 ①∼④按下任一鍵。
4. 配對LED燈(藍)和低電量顯示LED燈(紅)來回閃爍約4秒。連接成功時,兩邊會同時閃3次。
5. 變更連接裝置時,當LED燈熄滅後,則能開始使用鍵盤。
※請檢查:當配對LED燈(藍色)緩慢閃爍約10秒後熄滅,可能是藍牙轉接器並沒連接上,或裝置端的藍牙功能已被關閉。
※在3時,若按到沒設定任何登錄裝置的按鍵,鍵盤將進入配對模式,故請返回2,再重新操作一次。
◆ 變更與刪除藍牙裝置
3. 按一下「藍牙裝置登錄∕切換鍵」的②鍵
①:裝置登錄完成
10.
10. 因超過配對時間或輸入錯誤,導致PIN碼輸入失敗,重新配對時,可能顯示
「輸入「Convertible 2 TKL」 的 PIN。」
滑鼠左鍵點擊輸入欄,用其他USB鍵盤或螢幕小鍵盤輸入自行訂定的4∼8位
數PIN碼。
點擊「連線」,以Convertible 2 Tenkeyless輸入相同的PIN碼,按「Enter」鍵。
配對開始,顯示「已連線」後,您的裝置已就緒。
52
























