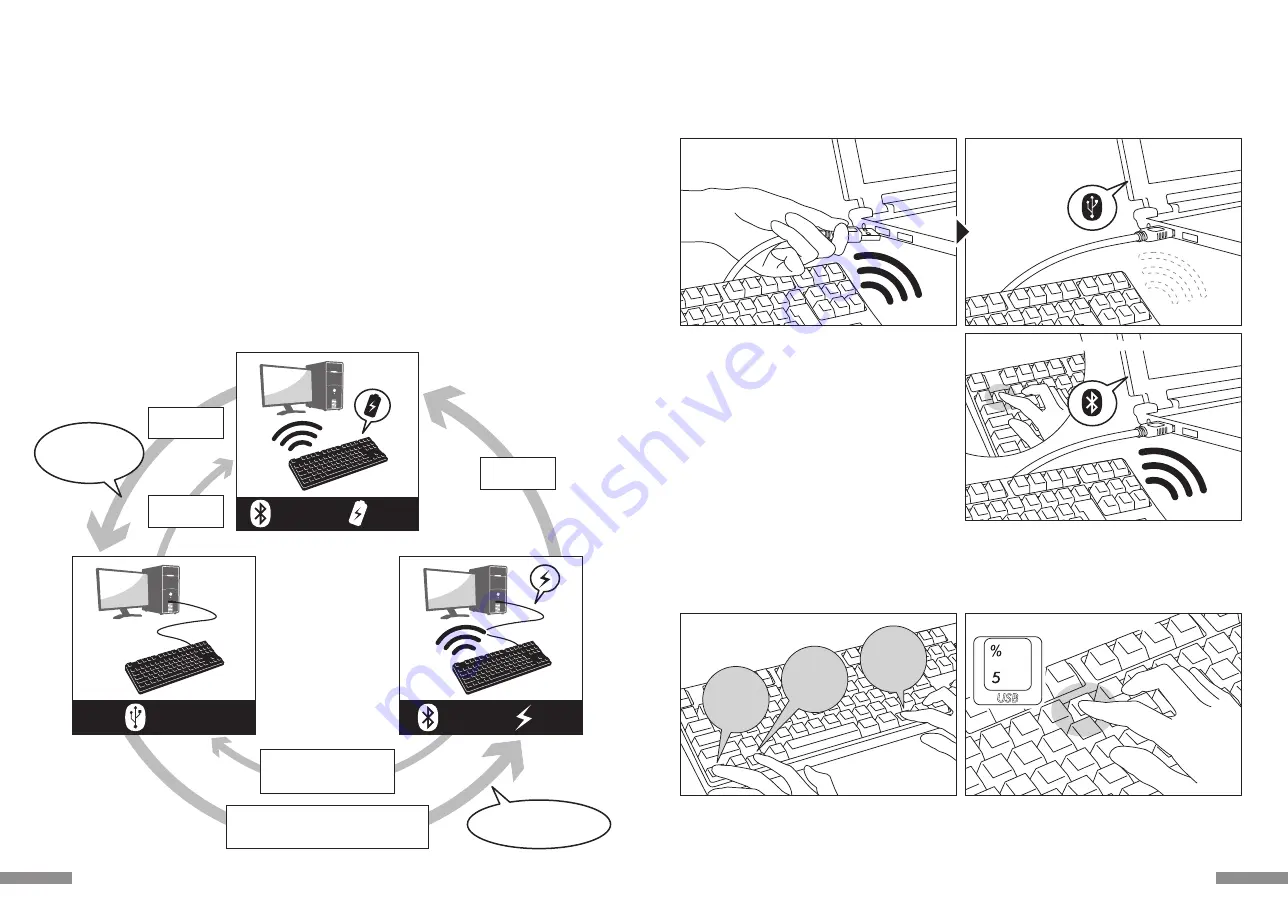
Ctrl
Alt
Fn
Wireless Connection USB Power Startup Method
This product allows the USB cable to be connected to the USB port to supply power to the Bluetooth connection, so that it does
not need to use batteries. But, when the Bluetooth connection is powered by through the USB by the computer, the keyboard
must be connected with a USB cable.
1. Use the supplied USB cable to connect to the personal computer. The pairing LED lamp (blue) and the low power indicator
LED lamp (red) will flash back and forth for about 4 seconds.
When the Bluetooth connection is terminated, it will be identified as a USB keyboard by the personal computer.
Switching from Wireless connection to wired connection while charging from USB
Via any key press, you may restore USB connection from a previously setup Bluetooth connection/USB power status.
To play quick-response games, or speed typing for a prolonged period of time, we strongly recommend that you use the USB
connection.
1. To enter the device toggle mode, simultaneously press the 3 keys [Ctrl] + [Alt] + [Fn].
2. Press the wired connection toggle key (key face has [USB] printed on it).
3. The pairing LED lamp (blue) and the low power indicator lamp (red) will flash back and forth for 4 seconds.
4. When the LED lamp has stopped flashing, you may start to use the keyboard that has been identified as a USB keyboard by
the personal computer.
LED lamps are indicators for the on/off of the CapsLock and ScrollLock.
2. To enter the device toggle mode, simultaneously press the 3
keys [Ctrl] + [Alt] + [Fn]. The pairing LED lamp (blue) and the
low power indicator LED lamp (red) will simultaneously light
up for about 10 seconds.
3. From the [Bluetooth device registration/toggle keys]
①〜④
,
press any one key which already contains the registration
data of the computer. To register a new device, execute page
29 [Procedure 3] step 3 again.
4. The pairing LED lamp (blue) and the low power indicator
LED lamp (red) will flash back and forth for about 4 seconds.
Upon successful connection, both lamps will flash 3 times
simultaneously.
5. Once the status is Bluetooth connection / USB power, and
when the LED lamp has gone off, you may start to use the
keyboard functions.
1. USB cable connected
to personal computer
Bluetooth connection
terminated,
identified as USB keyboard.
3. Press the Bluetooth Device registration/toggle keys
3. Press the Bluetooth Device registration/toggle keys
1. Simultaneously press [Ctrl] + [Alt] + [Fn]
3. Press the Wired connection toggle key
2. Press the Wired connection toggle key
31
Removing the registered device information
1. Confirm that the keyboard is powered on.
2. Press [Ctrl] + [Alt] + [Fn] keys to enter the device toggle mode. The pairing LED lamp (blue) and the low power indicator lamp
(red) will light up simultaneously for about 10 seconds.
3. To remove the already registered device, press any key
①〜④
from the [Bluetooth device registration/toggle keys].
4. The pairing LED lamp (blue) and the low power indicator lamp (red) will flash back and forth for about 4 seconds. If the
connection is successful, both lamps will flash 3 times simultaneously.
5. After the LED lamp has gone off, press the clear device button.
After the pairing LED lamp (blue) and the low power indicator lamp (red) flashes back and forth for about 4 seconds, then the
pairing lamp (blue) will flash independently.
6. The paired device information will be deleted, and it will restart with the new pairing mode. If you wish to register other
devices, please continue to execute device installation procedure. If you do not intend to continue registering, please turn off
the keyboard power.
7. When using the PC, select [Control Panel] > [Hardware and Sound] > [Device and Printer].
Select the icon of the keyboard that you wish to delete, then click delete. When the confirmation dialog box appears, press
[OK].
(XP/Vista sequence: [Control Panel] > [Bluetooth Device] > [Device Tab])
Priority and Relationship between USB Connection and Bluetooth Connection
USB connection always has priority over the Bluetooth connection.
Changing the registered information to another registration key
Please remove the registration information from both the keyboard and the device, and ensure to register the device
information to a new key.
Please reference [Removing the already registered device information] and [Procedure 3 / Setup for 2nd Unit Onwards].
Connect
USB Cable
Unplug
USB Cable
Unplug
USB Cable
From the device toggle mode,
Bluetooth registration / toggle keys
①〜④
,
press any one key
From the device toggle
mode, press the cable
connection toggle key (USB)
USB connection,
priority to use wired
connection
Changed to Bluetooth
connection, USB power
USB
Connection
Bluetooth
Connection
USB
Power
Battery
Power
Bluetooth
Connection
30






























