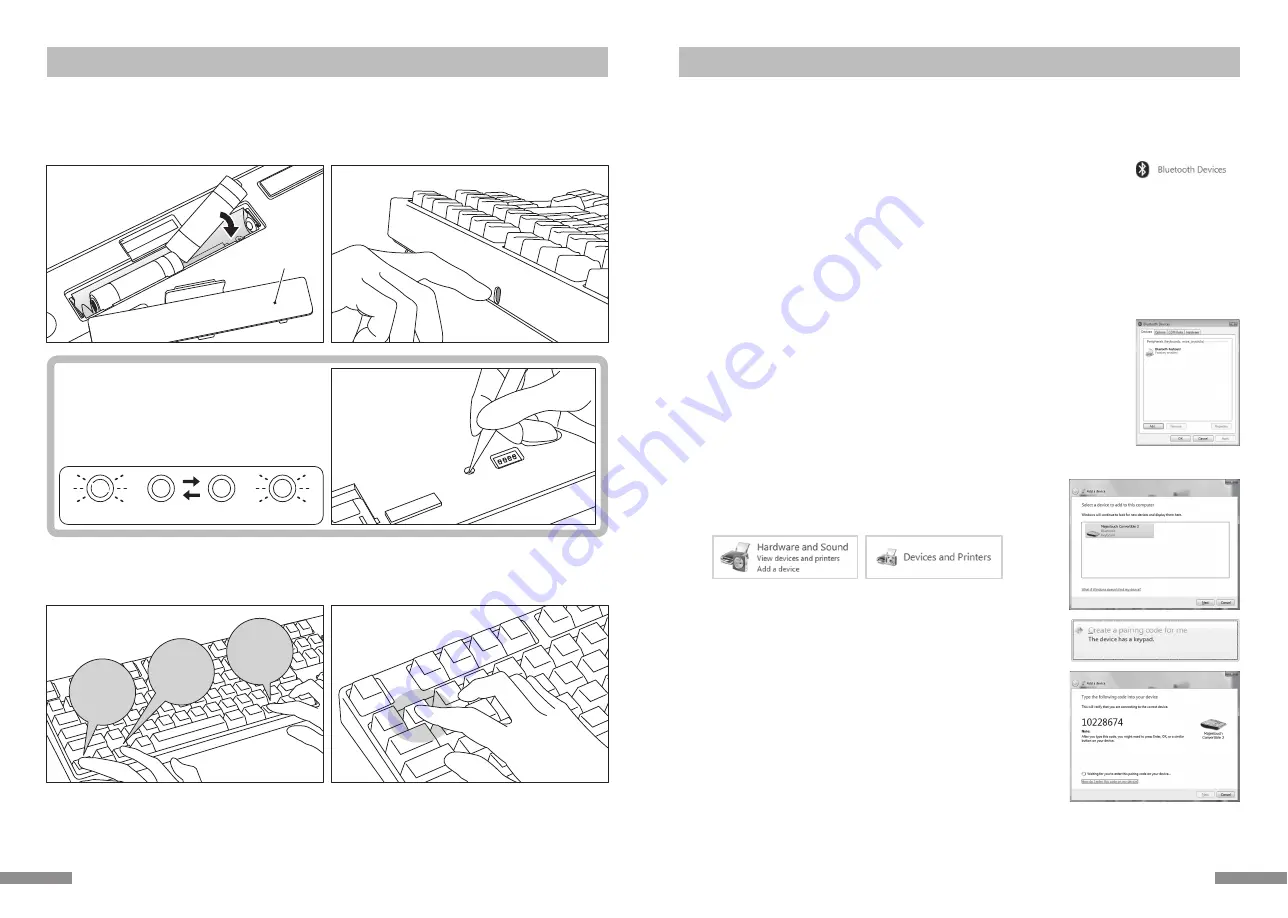
Windows XP / Vista
* Pairing mode procedure is the same, but the displayed graphics are based on the OS, therefore, there will be minor discrep-
ancies.
1. Remove battery cover,
insert two AA batteries.
3. Simultaneously,
press the [Ctrl] + [Alt] + [Fn]
Press Bluetooth device registration
/toggle key
①
2. Turn on the power switch
Battery cover
Push inwards
1. Insert the batteries into the keyboard. Please insert according to the label on the battery case; and take note of the
directions for the positive and negative terminals.
* Power for the Bluetooth of this product may be supplied from the USB. But, for the initial Bluetooth connection setup,
please start from the battery power supply. This is because prior to installation, all wired connections are regarded as USB
connection.
2. Turn on the Bluetooth power switch.
α. Initial Bluetooth connection setup after purchase. First,
press the clear device button, and check whether the
pairing LED lamp (blue) and the low power indicator LED
lamp (red), are flashing back and forth for about 4
seconds.
From the second connection onwards, this action
should be omitted.
3. Simultaneously, press the [Ctrl] + [Alt] + [Fn] keys on the keyboard to perform device toggle mode. The pairing LED lamp
(blue) and the low power indicator LED lamp (red) will simultaneously light up for about 10 seconds.
4. Press any one of the Bluetooth device registration/toggle keys
①〜④
(as per diagram, press key
①
) to enter the registration
device information.
Ctrl
Alt
Fn
5. The pairing LED lamp (blue) and the low power indicator LED lamp (red) will flash back and forth for about 4 seconds. Upon
entering pairing mode (computer identifying status), only the pairing LED lamp (blue) will remain flashing.
6. Continue next page [Procedure 2].
* When it is in the pairing mode, if the any key operation is not performed for 5 minutes, then the pairing LED lamp (blue)
would go out and it would end the pairing mode and go back to the standby mode. Please go to step 3 and start over.
flashes back and forth for about 4 secs
red
blue
blue
[Procedure 1] Switching to Pairing Mode from Keyboard
[Procedure 2] Installing Bluetooth Device (Pairing Mode)
1. Control Panel > double-click the [Bluetooth Devices] icon
2. Bluetooth Devices > Devices tab > click [Add]
3. Open the Add Bluetooth Device Wizard dialog box.
Tick [My device is set up and ready to be found.], and then click [Next].
4. Bluetooth device found.
Select [Convertible 2 TKL New device], and then click [Next].
5. Add passkey for the device.
Select [Choose a passkey for me], and then click [Next] .
6. Passkey exchange between computer and keyboard.
Please input the passkey using the numeric keys on the keyboard. Then press Enter. Ensure to complete the passkey input
within 30 seconds.
[
Reference
]
When inputting passkey, the status will not be displayed on the screen.
7. When the passkey has been entered successfully, the Bluetooth keyboard installation will
start within a short while.
If the entered passkey is incorrect, please re-execute the previous step, by re-entering the
passkey again.
8. When [Completing the Add Bluetooth Device Wizard] dialog box is displayed on the screen,
indicating that the installation has completed.
Close the wizard by clicking Finish.
9. Paired device information will automatically be stored within the keyboard. After pairing,
turn on the keyboard power, press any key and it will enter into [Search mode]. The pairing
LED lamp will flash, and then reconnect automatically.
10. To confirm the connection status settings, please go to ControlPanel > Bluetooth Devices >
Devices tab.
10.
1.
4.
5.
6.
[restricted to initial execution]
Press the clear device button.
(The clear device button
of Tenkeyless keyboard is
located on the back of the
body)
[restricted to initial execution]
Press the clear device button.
(The clear device button
of Tenkeyless keyboard is
located on the back of the
body)
Windows 7 / 8 / 8.1 / 10
1. Open the Control Panel.
2. On category view, click [Hardware and Sound], then click [Add a device].
On icon view, click [Devices and Printers]
,
then click [Add a device
]
.
3. Open the
[
Add Bluetooth Device Wizard].
Add a device window displays [Select a device to add to this computer.]
4. Bluetooth devices found.
Select [Convertible 2 TKL], then click [Next].
5. Add device passcode.
When the passcode dialog box appears, select [Create a pairing code for me
]
then click [Next]. (Windows 7)
6. Please input the passcode using the numeric keys on the keyboard, and then
press Enter. Ensure to complete the pairing code input within 30 seconds.
[
Reference
]
When inputting a pairing code, the status will not be displayed
on the screen.
* The following is the operating method of genuine OS software or drive program setting. Please refer to the Bluetooth receiver
instruction manual when setting with the special software attached to the Bluetooth receiver.
27
26





























