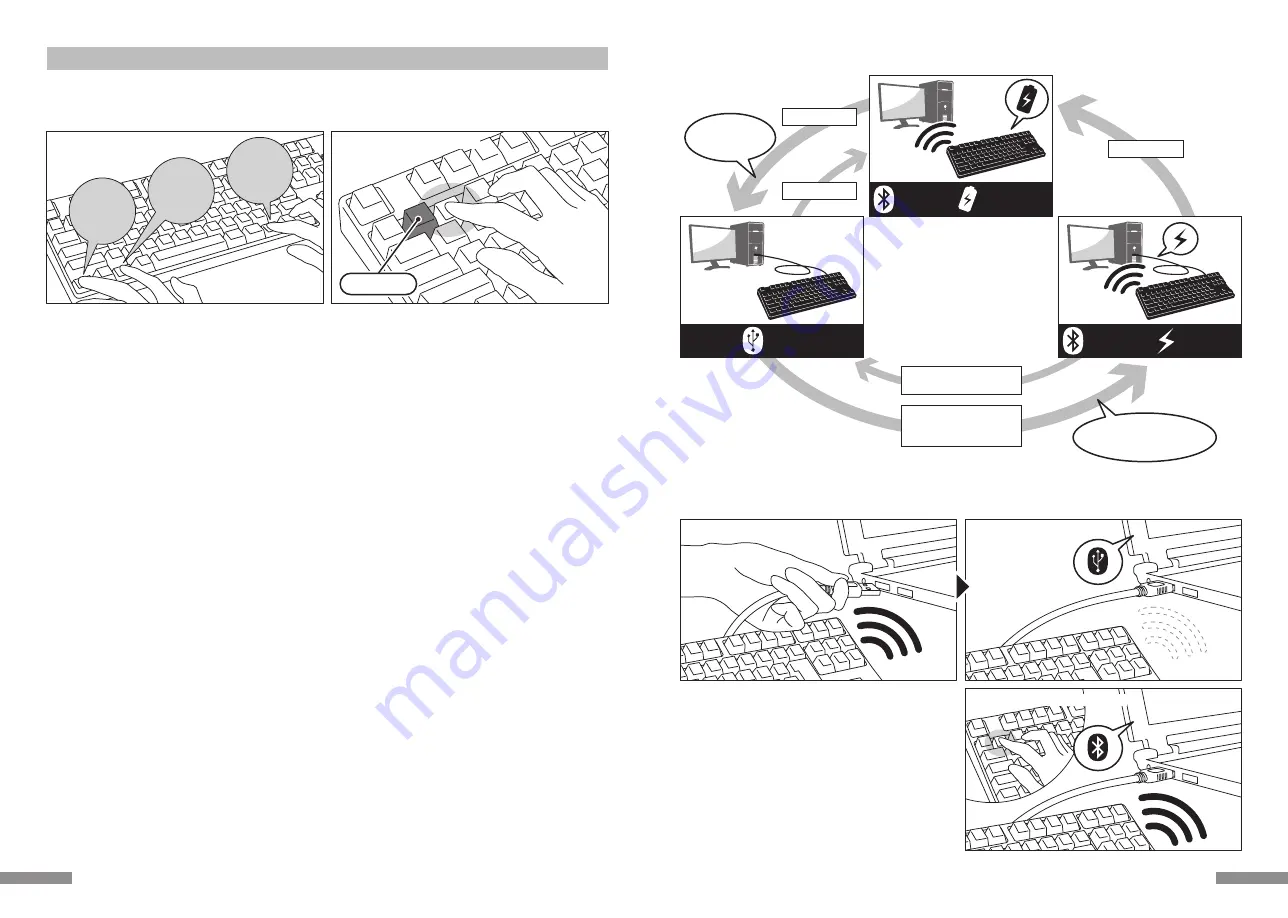
USB연결이나 블루투스 연결 시 우선 순위 관계
USB연결이 되어있을 경우 블루투스 연결보다 우선으로 USB연결을 인식합니다.
USB연결
USB를 제거
USB를 제거
장치 절환 모드에서
「블루투스 등록/절환키」
①~④중 하나를 눌러주세요
장치 절환 모드에서 유선 절환
키를 눌러주세요 (USB)
USB연결
시 유선 연결로
우선 인식 합니다.
블루투스 연결로 변환되며USB로
전원이 공급됩니다.
블루투스 연결 시 USB로 전원을 공급하는 방법
본 상품은 USB로 키보드의 전원을 공급 할 수 있습니다.
1. 본 상품을 구매 시 제공 하는 USB를 PC에 연결 하시면 페어링LED등(파란색)과 저전력LED등(빨간색)이 번갈아 가며 4초간 깜빡입니다. 블루투스
연결이 끊어지면 바로 USB유선 연결로 인식 하게 됩니다.
2. 장치 절환 모드를 켜신 후 동시에 「Ctrl」+「Alt」+「Fn」 키를 눌러 주세요.
페어링LED등(파란색)과 저전력LED등(빨간색)이10초간 켜집니다.
3. 「블루투스 등록/절환 키
」
①~④중 PC와 연결로 등록된 키를
눌러주세요. 만약 새로운 장치를 등록 하려면 64Page의【Step③】의3을
다시 실행해 주세요
4. 페어링LED등(파란색)과 저전력LED등(빨간색)이 4초간 번갈아 가며
깜빡입니다 . 연결이 성공하면 두 LED등이 동시에 3번 깜빡입니다
5. 블루투스를 연결 하고 USB로 전원을 제공 받을 때 LED등이 꺼진 후
키보드를 사용 하실 수 있습니다.
1. PC의 USB포트에 연결 합니다.
3. 「블루투스 등록/절환 키」를 눌러주세요
블루투스 연결
배터리로 전원공급
USB연결
블루투스 연결
USB로 전원공급
블루투스 연결이끊어지면
바로 USB유선 연결로 인식
하게 됩니다.
65
◆변경 및 블루투스 삭제
다른 장치로 절환 하고자 할 때
1. 키보드의 전원이 켜져 있음을 확인 합니다
2. 동시에「Ctrl」+「Alt」+「Fn」키를 누르시면 장치 절환 모드로 들어갑니다. 페어링LED등(파란색)과 저전력LED등(빨간색)이 동시에 10초간 켜집니다.
3. 설정 해둔 절환 키를 누르시면 바로 절환이 됩니다.
4. 페어링LED등(파란색)과 저전력LED등(빨간색)이 번갈아 가며 4초간 깜빡입니다. 연결이 성공이 되면 두 LED등이 동시에 3번 깜빡입니다.
5. 절환을 할 때 LED등이 꺼지면 키보드를 사용하시면 됩니다.
※ 이럴 때 확인해 주세요 : 페어링LED등(파란색)이 천천히 10초간 깜빡이다 꺼지게 되면 블루투스가 연결이 안되었거나 장치의 블루투스 기능이
꺼져있음을 나타냅니다.
※ 만약 3에서 절환을 설정하지 않은 키를 누르시게 되면 페어링 모드에 들어가게 됩니다. 다시 절환 기능으로 돌아가고 싶으시면 2번의 설명대로
다시 동시에「Ctrl」+「Alt」+「Fn」키를 눌러주세요
이미 등록해 둔 블루투스 정보를 삭제하고 싶으실 때
1. 키보드의 전원이 켜져 있음을 확인 합니다
2. 동시에「Ctrl」+「Alt」+「Fn」키를 누르시면 장치 절환 모드로 들어갑니다. 페어링LED등(파란색)과 저전력LED등(빨간색)이 동시에 10초간 켜집니다.
3. 설정 해둔 절환 키를 누르시면 바로 절환이 됩니다.
4. 페어링LED등(파란색)과 저전력LED등(빨간색)이 번갈아 가며 4초간 깜빡입니다. 연결이 성공이 되면 두 LED등이 동시에 3번 깜빡입니다.
5. LED등이 꺼지면 장치Reset버튼을 눌러주세요.
페어링LED등(파란색)과 저전력LED등(빨간색)이 번갈아 가며 4초간 깜빡인 후 페어링LED등(파란색)이 단독으로 깜빡입니다.
6. 이때 등록되어 있던 블루투스 정보는 삭제가 됩니다. 다른 장치와 설정하시려면 다시 재 설정을 해주시고 만약 사용 하지 않으시려면 키보드의 전원을
꺼주세요.
7. PC를사용할경우「제어판」>「하드웨어와음향효과」>「장치와프린터」를선택하십시오.삭제할키보드아이콘을선택하십시오.확인화면이뜨면「확인」
을선택하십시오. (XP/Vista운영체제를사용할경우,순서는「제어판」>「Bluetooth장치」>「장치라벨」)
저장한 절환키를 변경하고 싶을 때
키보드와 PC 둘 다 로그인 정보를 지워주신 후 다시 절환키를 설정 해주세요.
「만약 이미 등록해 둔 블루투스 정보를 삭제하고 싶으실 때」와 「【Step③】두 번째 페어링 장치 설정」을 참조 해주세요
이미 설정한 키
【Step③】두 번째 키보드 설정 방법(최대 4개의키보드 가능)
2. 동시에「Ctrl」+「Alt」+「Fn」를 눌러주세요
Ctrl
Alt
Fn
1. 키보드의 전원이 켜져 있음을 확인 합니다. 두 번째 키보드 설정 방법(최대 4개의 키보드 가능)
2. 동시에「Ctrl」+「Alt」+「Fn」키를 누르시면 장치 절환 모드로 들어갑니다. 페어링LED등(파란색)과 저전력LED등(빨간색)이 동시에 10초간 켜집니다.
※블루투스로 연결 했을 때 만약 키보드 오른쪽 상단에 위치한 장치Reset키를 누르시게 되면 현재 연결된 페어링 장치의 정보가 삭제 됩니다. 다시
페어링을 설정 하셔야 합니다. 조심해서 이 버튼을 사용해 주시기 바랍니다. 장치Reset키는 숫자가 없는 키보드 본체 배면에 있습니다.
3. 「블루투스 장치 로그인 키/절환 키」
②키를 눌러주세요
3. 「블루투스 장치 로그인 키/절환 키」(아래의 그림②~④을 참조)를 누르시면 페어링을 원하는 장치를 설정 할 수 있게 해줍니다.
4. 페어링LED등(파란색)과 저전력LED등(빨간색)이 4초간 번갈아가며 깜빡인 후에 페어링 모드에 들어가게 되는데 이때는 페어링LED등(파란색)만
단독으로 깜빡입니다.
5. 블루투스 설치 진행.(※참고 62Page 【Step②】)
6. 방금 누르신「블루투스 장치 로그인 키/절환 키」가 설정이 완료 되었습니다.
7. 다른 장치를 페어링 하시고자 하면 1~6번대로 설정 해주세요
64




































