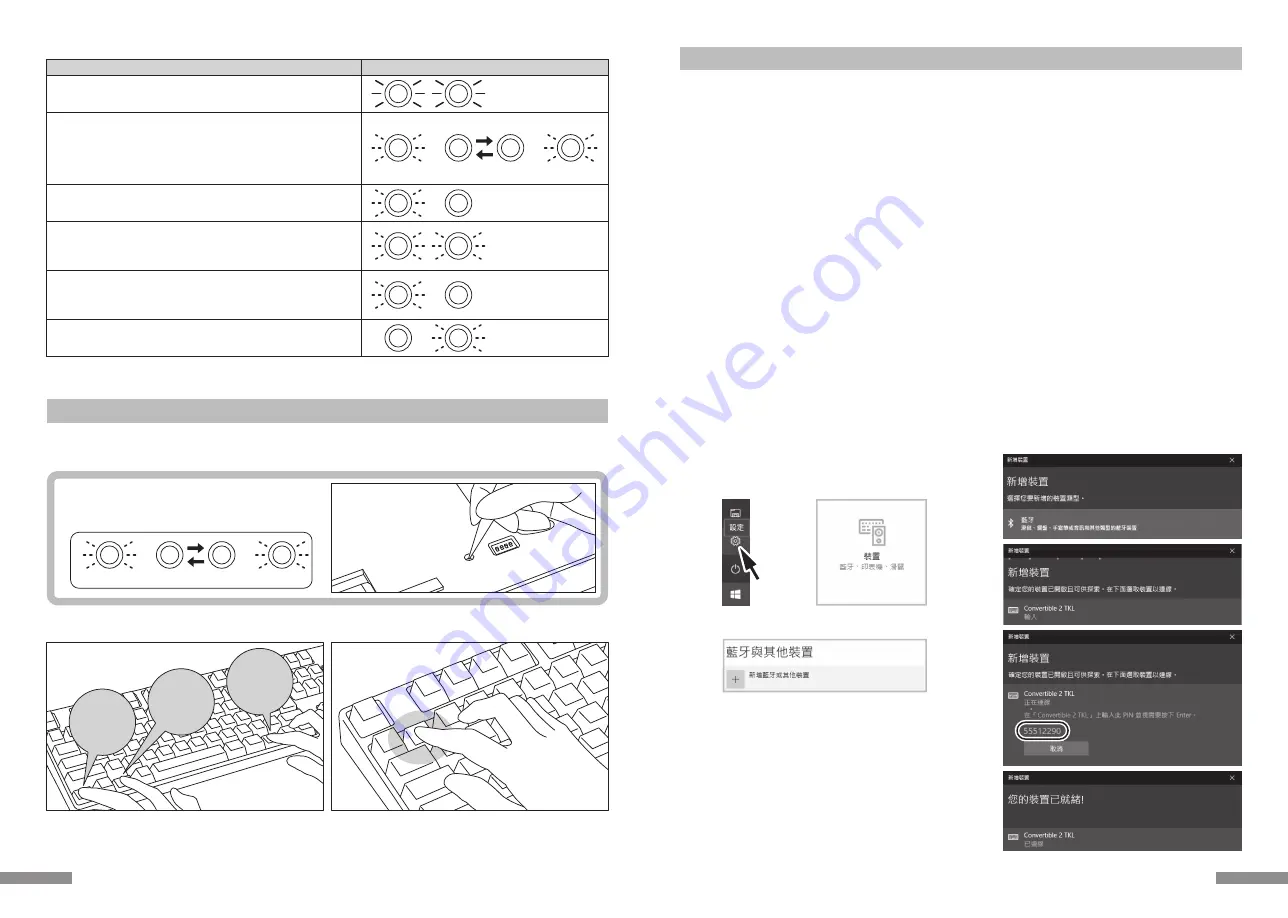
Windows XP/Vista的作業系統
1. 控制台>按二下[藍牙裝置的圖示]。
2. 藍牙裝置>裝置>按一下[新增]。
3. 啟動新增藍牙裝置精靈。安裝完成。你的裝置已可使用。」打勾,然後按下一步。
4. 找到藍牙裝置。選擇「Convertible 2 TKL 新裝置」,然後按下一步。
5. 新增密碼到裝置上。選擇「選擇自動儲存的密碼」,然後按下一步。
6. 電腦和鍵盤進行交換密碼。請從鍵盤的數字鍵輸入密碼,然後按Enter。請務必在30秒內輸完密碼。
【參考】輸入密碼時,畫面沒有顯示進行狀態。
7. 密碼輸入成功時,藍牙鍵盤將開始進行安裝。密碼輸入若錯誤,請重新執行前面動作,再輸入一次密碼。
8. 當螢幕出現「藍牙裝置精靈新增完成」畫面時,表示已經安裝完成,將畫面關閉。
9. 配對裝置訊息將自動儲存在鍵盤內。當配對完成後,開啟鍵盤電源,按下任一鍵將進入「搜尋模式」,配對LED燈會閃爍,然後自動再連線。
10. 確認連線狀態的設定,請從控制台>藍牙裝置>裝置連接。
Windows 7 / 8 / 8.1 /10 的作業系統
1. 打開控制台。
2. 清單中顯示「硬體和音效」,然後點選「新增裝置」。 從圖示中點選「裝置和印表機」,再按一下「新增裝置」。
3. 開啟「新增藍牙裝置精靈 」。新增裝置>畫面出現「選取要新增至這部電腦的裝置」。
4. 找到藍牙裝置。選取「Convertible 2 TKL」,然後按下一步。
5. 追加裝置密碼。出現配對選項畫面時,選取「讓我選擇自己的密碼金鑰」,並按下一步。 (Windows 7)
6. 電腦和鍵盤進行交換密碼。請從鍵盤數字鍵輸入密碼,然後按Enter。請務必在30秒內輸完密碼。
【參考】輸入密碼時,畫面沒顯示進行的狀態
7. 密碼輸入成功時,藍牙鍵盤將開始進行安裝。密碼若輸入錯誤,請重新執行前面動作,再輸入一次密碼。
如為Windows 8/8.1/10,無法在規定時間內完成驗證碼輸入和配對,在「Enter the passcode for your keyboard」畫面中有可能會無法顯示驗證碼。
點選「or, try entering a passcode on it.」後重新顯示新的驗證碼。
8. 新增裝置對話框出現「此裝置已成功新增至這部電腦」,表示安裝已完成,請將對話框關閉。
如為Windows10,則畫面會自動關閉。
9. 配對裝置訊息將自動儲存在鍵盤內。當配對完成後,開啟鍵盤電源,按下任一鍵將進入「搜尋模式」,配對LED燈會閃爍,然後自動再連線。
10. 確認連線狀態設定,請從控制台>藍牙裝置>裝置連接。
【步驟②】
安裝藍牙裝置 ( 配對模式 )
4.
7.
8.
9.
PIN
3.
1.
2.
以下是以OS正版軟體或驅動程度設定的操作方法。若以自有的藍牙接收器所附的專用軟體設定時,請參考藍牙接收器的使用說明書。
4. 請點擊「新增裝置」的「藍牙」。
5. 開始搜尋附近的藍牙裝置。
6. Convertible 2 Tenkeyless變成配對模式。
7. 找到鍵盤,顯示「Convertible 2 TKL」時,請點擊它。
8. 從Convertible 2 Tenkeyless輸入畫面上顯示的PIN碼,並請按下Enter鍵。
9. 顯示「已連線」後,您的裝置已就緒。
從Windows 10的「設定」開始操作時
1. 請點擊開始選單的「設定」。
2. 請點擊「Windows設定」畫面的「裝置」。
3. 請點擊「+新增藍牙或其他裝置」。
51
藍牙連接時的LED亮燈模式
模式•操作
裝置切換模式
• 同時按下「Ctrl」+「Alt」+「Fn」時
配對模式… 在顯示〈A〉之後,配對LED燈(藍)會獨自閃爍約5分鐘
• 當配對模式被啟動時
顯示低電量
• 當電池剩餘電量不足時
顯示連接失敗… 顯示〈A〉後, 配對LED燈(藍)慢速閃爍10秒左右表示連接失敗
• 無法找到已登錄的裝置時 (※第52頁)
• 當個人電腦端的藍牙裝置安裝訊息已被移除時
裝置切換/變更的顯示〈A〉
• 已登錄或尚未登錄的裝置,從藍牙裝置登錄∕切換鍵①∼④按下任意一個鍵
• 使用無線藍牙切換到由USB供電的有線連接 (※第53頁)
• 按下裝置清除鈕時
• 連接USB有線時
〈A〉
顯示連接完成
• 當配對操作完成時
• 當藍牙連接成功時
【限首次執行時】
按下裝置清除鈕 ( 無數字鍵
鍵盤的裝置清除鈕在本體的
背面 )
3. 同時按下「Ctrl」+「Alt」+「Fn」
4. 按一下藍牙裝置登錄∕切換鍵①
1. 將電池放入鍵盤中。根據電池外盒標示,請注意勿弄錯正負極方向。
※本產品的藍牙可以從USB供電,但首次執行藍牙連接設定,請先由電池供電開始,因為安裝前的有線連接,將全部視為USB連接。
2. 打開電源開關。
α. 購買後首次設定 連接藍牙時,先按一下裝置清除 鈕,檢查配對LED
燈(藍色)和低電量顯示LED燈(紅色),是否有來回閃爍約4秒。
第二次以後,這個動作可省略。
3. 同時按下鍵盤的「Ctrl」+「Alt」+「Fn」進行裝置切換模式。配對LED燈(藍)和低電量顯示LED燈(紅)同時亮燈10秒左右。
4. 從「藍牙裝置登錄∕切換鍵 ①∼④」(如下圖按①鍵)按下任一鍵輸入登錄裝置訊息。
Ctrl
Alt
Fn
5. 配對LED燈(藍)和低電量顯示LED燈(紅)來回閃爍約4秒後,開始進入配對模式(電腦識別的狀態)時,只剩下配對LED燈(藍)單獨閃爍。
6. 接下一頁【步驟②】。
※當處於配對模式時,如5分鐘內沒有操作任何按鍵,則配對LED燈(藍)會熄滅,並結束配對模式回到待機狀態。請返回操作3,然後重新開始。
【步驟①】由鍵盤轉成配對模式
LED亮燈模式
配對LED燈閃爍約5分鐘
藍
配對LED燈慢速閃爍約10秒
藍
低電量顯示LED燈閃爍
紅
兩邊同時閃爍3次
×3
藍
紅
兩邊同時約亮燈10秒
藍
紅
藍
來回閃爍約4秒
紅
藍
來回閃爍約4秒
紅
50

























