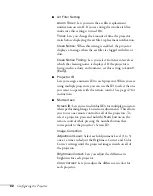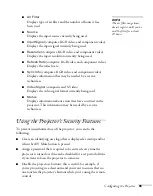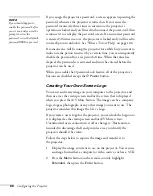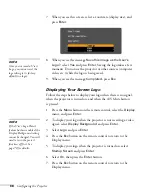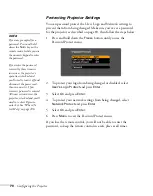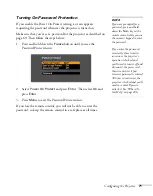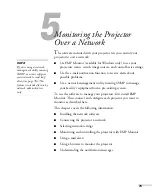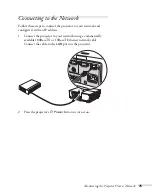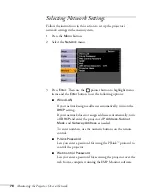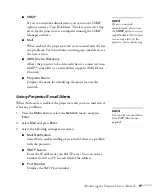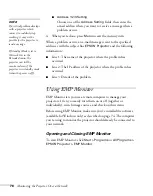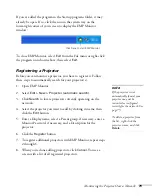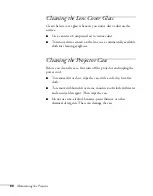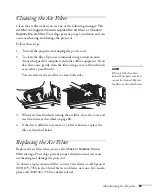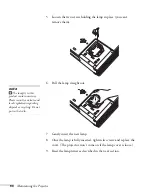Monitoring the Projector Over a Network
75
Connecting to the Network
Follow these steps to connect the projector to your network and
configure it with an IP address.
1. Connect the projector to your network using a commercially
available 100BaseTX or 10BaseT Ethernet network cable.
Connect the cable to the
LAN
port on the projector.
2. Press the projector’s
P
Power
button to turn it on.
Summary of Contents for 6110i - PowerLite XGA LCD Projector
Page 1: ...PowerLite 6110i Multimedia Projector User sGuide ...
Page 7: ...7 C Notices 119 Important Safety Instructions 119 FCC Compliance Statement 121 Index 123 ...
Page 8: ...8 ...
Page 40: ...40 Projecting ...
Page 50: ...50 Using the Remote Control ...
Page 92: ...92 Maintaining the Projector ...
Page 108: ...108 Solving Problems ...
Page 112: ...112 Projector Installation ...
Page 118: ...118 Technical Specifications ...
Page 122: ...122 Notices ...
Page 130: ......