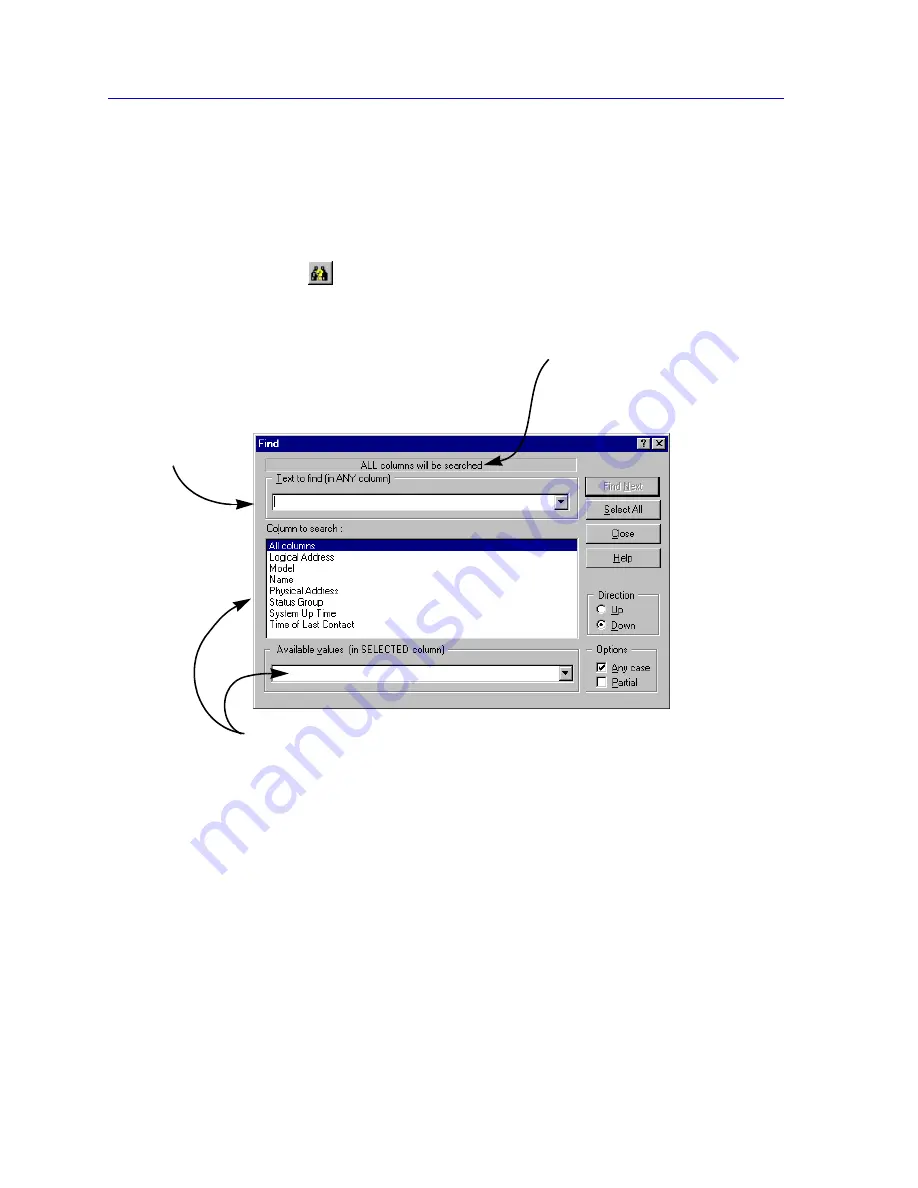
List Views
4-8
About List Views
To access the Find window:
1. Open or activate the List View that you wish to search.
2. Select
Edit—>Find
from the primary window menu bar.
or
Click
on the List View toolbar.
The List View Find window,
Figure 4-7
, opens.
Figure 4-7. List View Find Window
You can perform two different kind of searches with this window: you can enter any text
string you wish to match fully or partially in any column (using the top text box); or you
can search for any one of the available values in a selected column (using the lower text
box).
To search for a value in ANY column:
1. In the
Column to search
list box, make sure the
All columns
option is
selected.
Use this text box to enter a string you wish
to match in
any
available List View column.
You can specify a case-sensitive search, or
allow for a
partial match
of the string.
The status bar displays the type
of search currently in effect.
If you select a
specific
column to search, use this
drop-down list to select which of the available
strings to search for.
Summary of Contents for Netsight
Page 1: ...User s Guide...
Page 2: ......
Page 12: ...Contents xii...
Page 52: ...Overview of NetSight Element Manager 2 36 Backing Up Data Files...
Page 82: ...Discovering Nodes 3 30 Using the Subnets Window...
Page 130: ...List Views 4 48 List Views and Maps...
Page 148: ...Tree Views 5 18 Tree Views and Maps...
Page 212: ...Creating Network Maps 6 64 Managing Maps and Folders...
Page 220: ...Node Management Overview 7 8 PING...
Page 234: ...Batch Customization via AddTool AddImage and AddDevType A 14 Viewing the Log File...






























