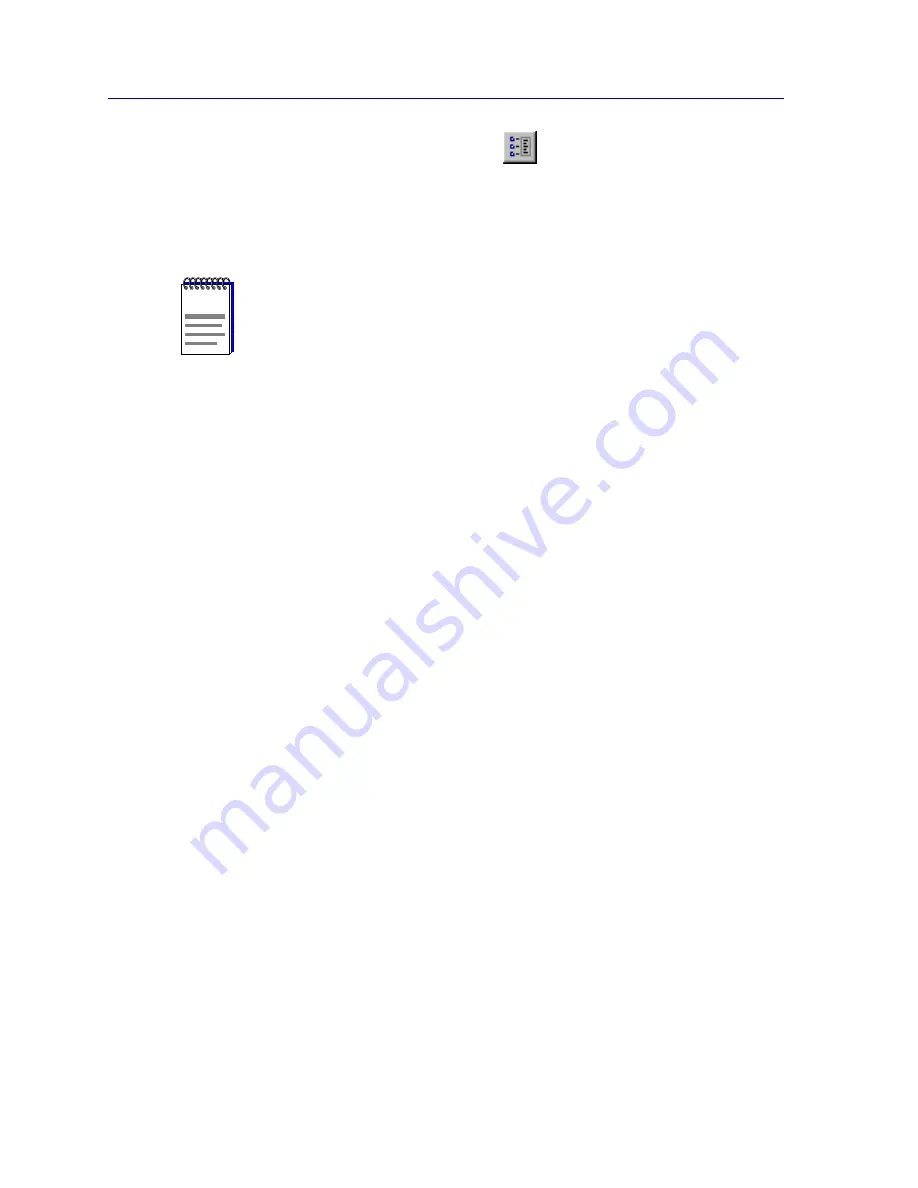
List Views
4-30
Adding Network Elements to the Node Database
In the toolbar, click the
Properties
icon.
or
Right-click
on the selected device and on the resulting menu select
Properties
.
Use the appropriate tabbed pages to configure the following display properties. Note that,
if you are editing the properties for a device which has already been added to the node
database, you may use the
Apply
button to set any changes you make in any tabbed page
without closing the window. (The
Apply
button does not appear in the Properties window
for newly-added devices.) Clicking
OK
will both save the changes and close the window.
General Properties
The General Properties tab is displayed by default, both when a device is individually
added to the database, and when the Device Properties window is launched (see
Figure 4-21
,
page 4-29
). Use this window to configure the following properties:
Name
By default, this field will display the MIB-II
sysName
assigned
to the device, if one has been assigned; note, however, that
editing this name does
not
edit the
sysName
value set at the
device. The value set in this field will be displayed in the Name
column in all list views which contain one, and will also be
used to label device icons in Map View windows.
Description
By default, this field will display the MIB-II system
description (
sysDescr
) assigned to the device; note, however,
that editing this description does not edit the
sysDescr
value set
at the device.
Notes
Adding text to the Notes field performs the same function as
adding an object note to a device icon or to a list view item
(and, in fact, text added to an object note will be displayed
here, and vice versa). For more information about adding an
object note, see Chapter 6,
Creating Network Maps
.
NOTE
If you access the Properties window from within a List, Tree, or Map View, you will note
that there are two properties-related options available on the menu which appears when
you click on the selected device with the
right
mouse button. Select the
Properties
option
to launch the appropriate Device Properties window (as displayed above); selecting the
List View, Tree View,
or
Map Properties
option will launch the Properties window for
the appropriate view. For more information on tree views, see Chapter 5,
Tree Views
; for
more information on maps, see Chapter 6,
Creating Network Maps
.
Summary of Contents for Netsight
Page 1: ...User s Guide...
Page 2: ......
Page 12: ...Contents xii...
Page 52: ...Overview of NetSight Element Manager 2 36 Backing Up Data Files...
Page 82: ...Discovering Nodes 3 30 Using the Subnets Window...
Page 130: ...List Views 4 48 List Views and Maps...
Page 148: ...Tree Views 5 18 Tree Views and Maps...
Page 212: ...Creating Network Maps 6 64 Managing Maps and Folders...
Page 220: ...Node Management Overview 7 8 PING...
Page 234: ...Batch Customization via AddTool AddImage and AddDevType A 14 Viewing the Log File...






























