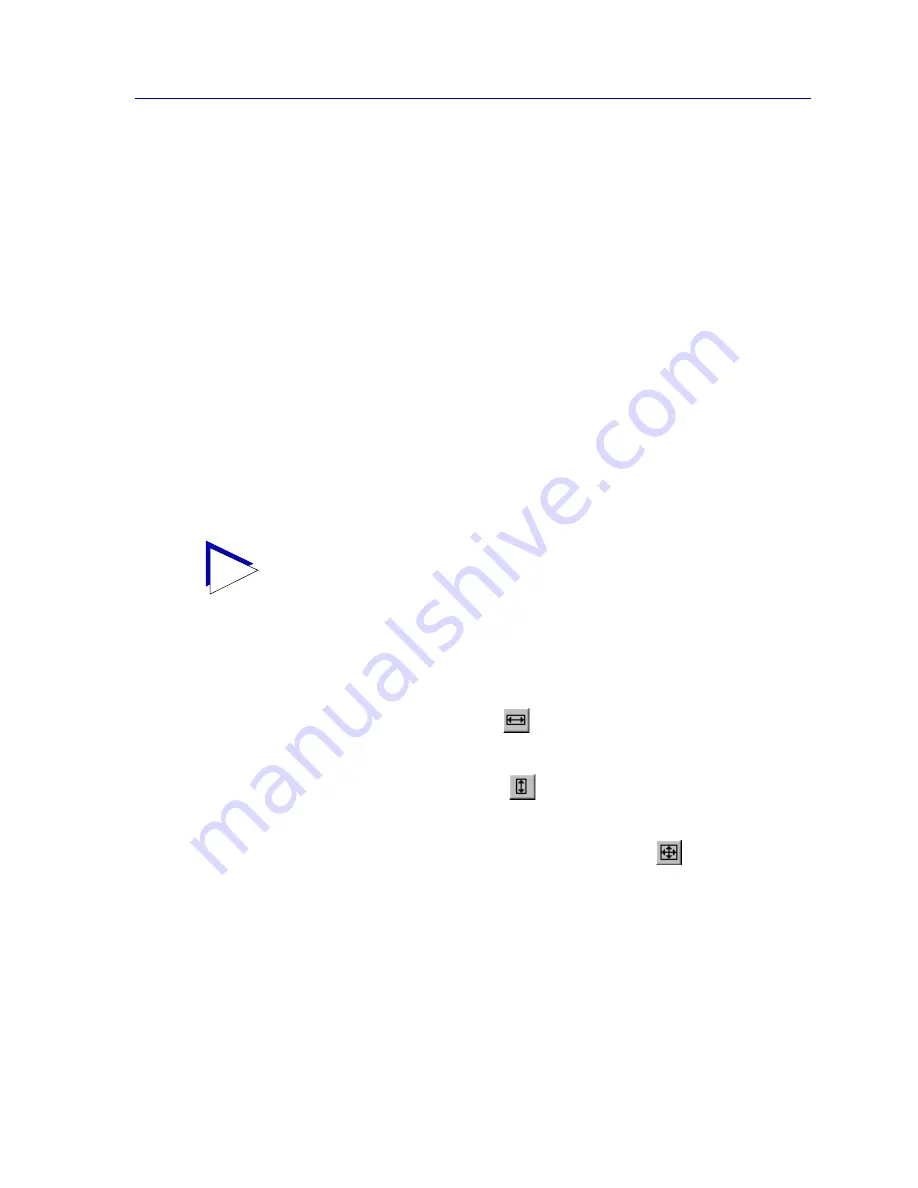
Customizing Your Map
6-45
Creating Network Maps
or align the objects by the top, bottom, left, or right edges using the alignment
tools described in the previous section. To de-select the objects, click the
left
mouse button anywhere in the map background.
Make Same Width, Height, or Size
You can use the
Make Same Size
tools to reshape graphic elements in relation to one
another. You can resize lines, rectangles, and ovals; text blocks are also technically
“resized,” but neither the font nor the text’s position in the text block are affected. (To
change the font, use the Font Properties window, described on
page 6-37
.) You cannot
resize node icons or symbols, nor can icons or symbols serve as the controlling object for
graphic element resizing.
1. If necessary, open or activate the map which contains the objects you wish to
align. (Remember, neither the Alignment Toolbar nor the Layout menu
options will be active unless a map window is active.)
2. Press and hold the
Ctrl
key, and select the object(s) you wish to resize. The
last object you select will be the
controlling object
— the object whose
width, height, or overall size will be applied to the other selected objects.
3. Once you’ve selected the objects you wish to align, release the
Ctrl
key and
click on the appropriate sizing tool, as follows:
To make the selected objects the same width as the controlling object
,
click on the Make Same Width
button or select
Layout—>Make Same
Size—>Width
from the primary window menu bar.
To make the selected objects the same height as the controlling object
,
click on the Make Same Height
button or select
Layout—>Make Same
Size—>Height
.
To make the selected objects the same size (both width and height) as
the controlling object
, click on the Make Same Size
button or select
Layout—>Make Same Size—>Both
.
4. The resized objects remain selected after the alignment procedure is
complete; you can move the group as a whole by clicking and holding the
mouse button, and dragging the group of objects to the desired map location.
To de-select the objects, click in the map background.
TIP
You can also select objects using the click-and-drag selection method, or via the
Edit—>Select All
or
Edit—>Select All Nodes
options on the primary window menu bar;
however, these methods do not allow you to select the controlling object. For the most
precise sizing control, the
ctrl-click
method described above is recommended.
Summary of Contents for Netsight
Page 1: ...User s Guide...
Page 2: ......
Page 12: ...Contents xii...
Page 52: ...Overview of NetSight Element Manager 2 36 Backing Up Data Files...
Page 82: ...Discovering Nodes 3 30 Using the Subnets Window...
Page 130: ...List Views 4 48 List Views and Maps...
Page 148: ...Tree Views 5 18 Tree Views and Maps...
Page 212: ...Creating Network Maps 6 64 Managing Maps and Folders...
Page 220: ...Node Management Overview 7 8 PING...
Page 234: ...Batch Customization via AddTool AddImage and AddDevType A 14 Viewing the Log File...






























