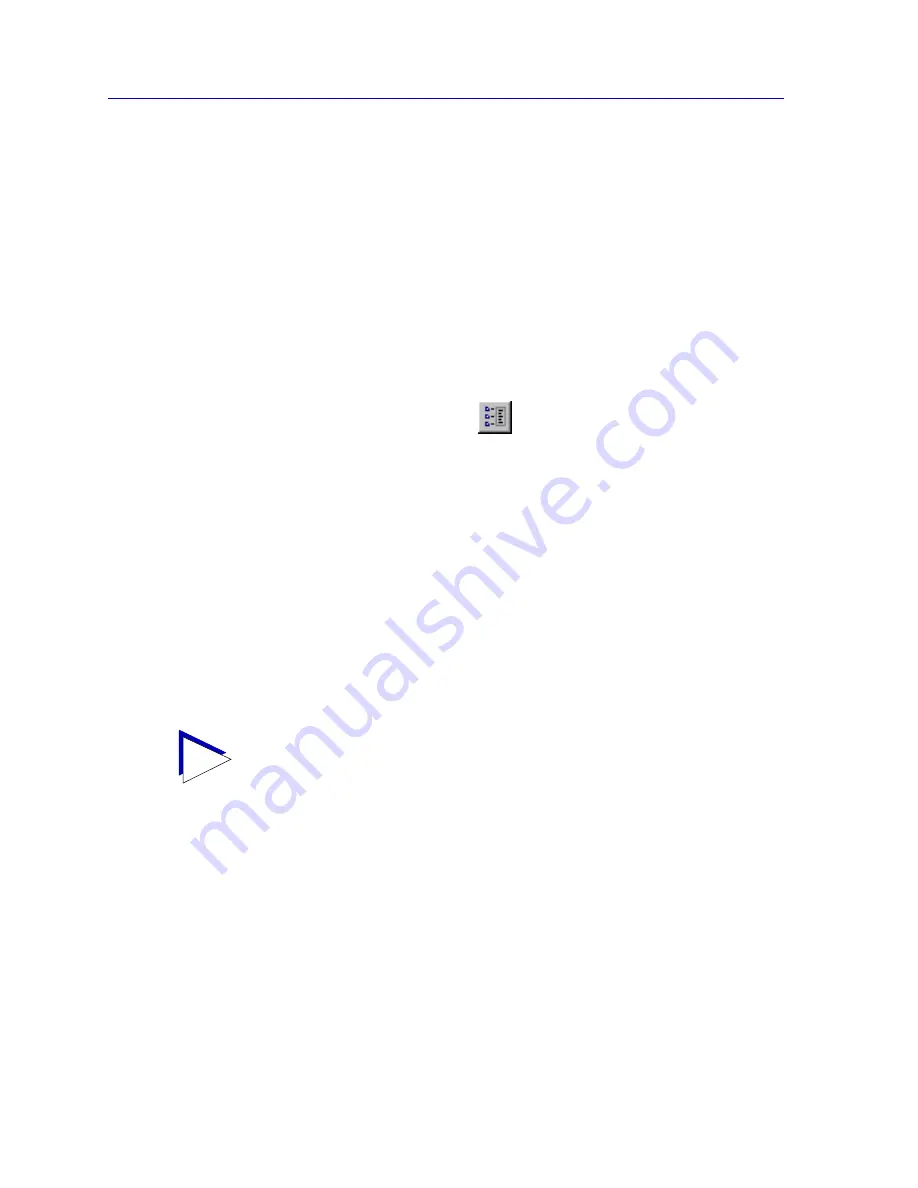
Creating Network Maps
6-42
Customizing Your Map
Adding Notes to Multiple Nodes
You can also add the same note to multiple node icons simultaneously via the Multi-Node
Properties window. Doing so will overwrite any existing notes attached to the selected
nodes, without warning.
To add a single note to multiple selected nodes:
1. Open and activate the view which contains the nodes to which you’d like to
add a shared note, and use
shift-click
or
ctrl-click
to select the appropriate
nodes. (Or, if you’re using a Map View, you can click and drag to select
multiple icons.)
2. In the primary window menu bar, select
Edit—>Properties
.
or
In the toolbar, click
Properties
icon.
or
Right-click
on the selected device, then select
Properties
from the resulting
menu.
3. Enter the desired notes text in the
Notes
field available on the General
Properties tabbed page. As illustrated in
Figure 6-29
, text entered in this
Notes field will also be displayed in the Object Notes window and the
Properties window for each individual selected node.
Notes added via the Multi-Node Properties window will overwrite any existing notes on
the selected nodes, without warning. Once you have added a note to multiple nodes, it will
be displayed in each individual node’s Properties and Object Note windows; you cannot
display it in the Multi-Node Properties window, however, unless the same group of nodes
(or a subset of them) is selected.
Changing the Layout of Map Objects
NetSight Element Manager provides a variety of layout tools that allow you to arrange
node icons, symbols, and all other map elements with the click of a mouse. You can layer
objects; align a group of selected objects by left edge, right edge, top, or bottom; re-size
objects to match the controlling object’s height, width, or both; space selected objects
evenly (either horizontally or vertically); arrange selected objects in a grid pattern; or even
create a ring of objects. Each of these features is described below.
The Layout Tools are available both via the Map and Alignment Toolbars (see
Figure 6-20
,
page 6-27
) and the
Layout
menu on the primary window menu bar; these
options will only be active when a map window is active.
TIP
You can also change the poll settings for multiple nodes; see
Editing Poll Settings for
Multiple Nodes
in Chapter 4,
List Views
, for more information.
Summary of Contents for Netsight
Page 1: ...User s Guide...
Page 2: ......
Page 12: ...Contents xii...
Page 52: ...Overview of NetSight Element Manager 2 36 Backing Up Data Files...
Page 82: ...Discovering Nodes 3 30 Using the Subnets Window...
Page 130: ...List Views 4 48 List Views and Maps...
Page 148: ...Tree Views 5 18 Tree Views and Maps...
Page 212: ...Creating Network Maps 6 64 Managing Maps and Folders...
Page 220: ...Node Management Overview 7 8 PING...
Page 234: ...Batch Customization via AddTool AddImage and AddDevType A 14 Viewing the Log File...
















































