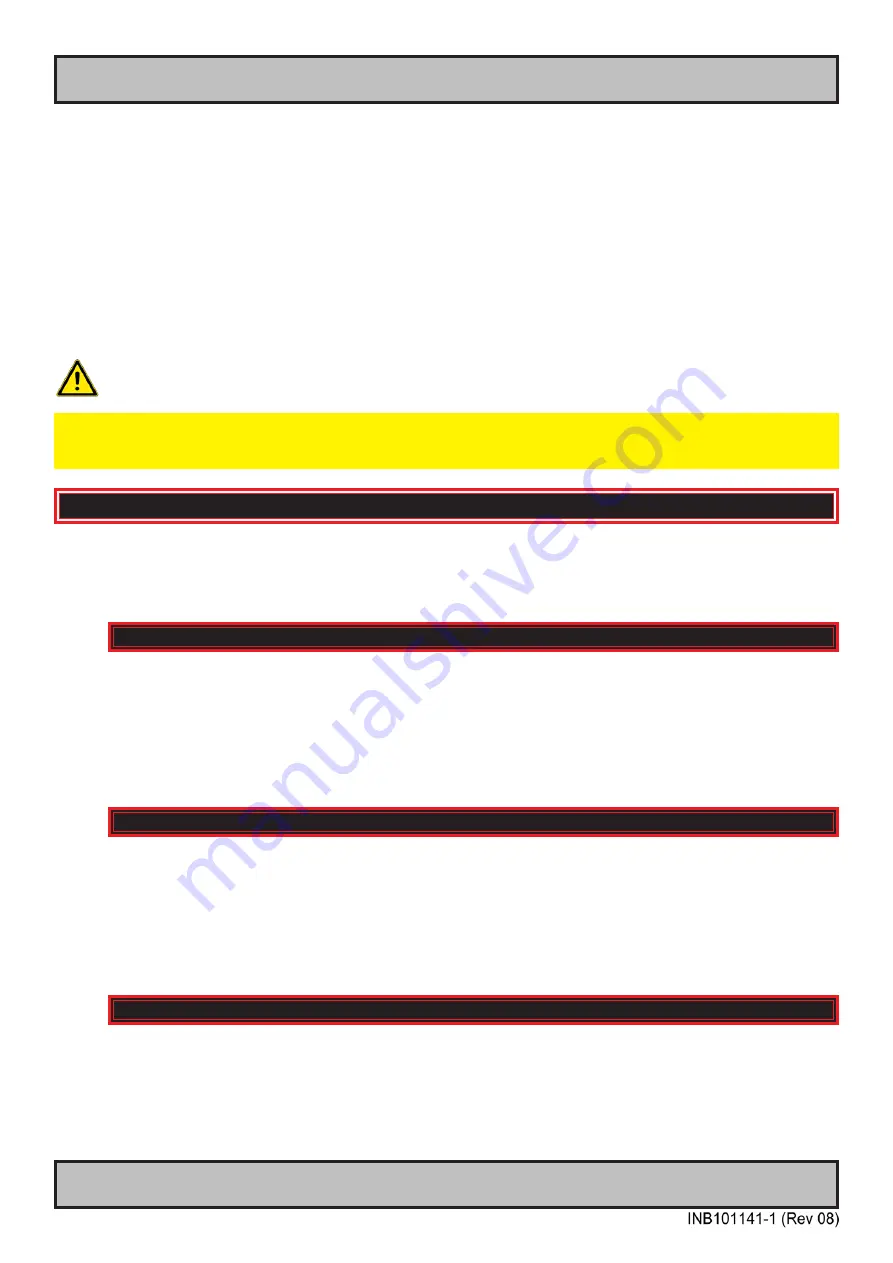
61
User Controls
IND100064-48
OSD Menu Functions
On Screen Display (OSD) Menu Functions
The following section covers all possible settings that are user adjustable via easy understandable menus,
text and navigation. To simplify reading the menu choices,
“Exit”
has been left out of description in this
chapter intentionally. Whenever
“Exit”
is available, you can exit current menu and go back to the previous
one visited. When there are no more previous menus available, the OSD menu overlay will be shut off and
hidden. All settings are saved real-time or when you exit any menu (including time out of menu visibility).
The number shown in the “|------x------” line gives the indication of the submenu level where the function is
located (also reference to the table in the previous chapter). It requires the user to touch the “MENU”
symbol to enter that submenu.
Please note: Available functions described may deviate slightly from actual OSD menu on your unit.
This is due to different OSD software configurations and customized solutions. Shown here are factory standards.
NOTE: Certain menus have different Signal Input references due to Hardware Code changes in July 2019. Please review “Hardware Code
(HWxx) chapter in this manual for more information. The available choices for the affected menus are listed as “*For current models” / “*For
HW00 models”, where appropriate.
Image Settings
Lets you configure various visual preferences for any signal input, including activated Picture-in-Picture
(PIP) sources available and if configured by user. The contents of this submenu and choices are listed
below.
|---2---
Image Settings
> Select Source to Adjust
The possible signal source inputs are; “Main Input”, “Second Input”, “Third Input” and “Fourth Input”.
Note: Any of the inputs may have been configured as either listed below* depending on factory
defaults and user preferences. To set the category for a chosen input, review the “Input Source
Settings” later in this manual.
* For current models: “DisplayPort”, “HDMI1”, “HDMI2” or “HDMI3”.
* For HW00 models: “DisplayPort”, “HDMI”, “DVI” or “VGA”.
|---2---
Image Settings
> Brightness
Increase/decrease the black level saturation of the TFT panel electronically by controlling the
voltage level in real-time of the current selected source signal. Window overlays (PIP/PBP) and the
OSD Menu overlay will be unaffected. This will be independent of the actual adjustment done by the
front user controls like potmeters or buttons. A visual slider in the OSD menu will show the current
value.
● Note: Value adjustable from 0 to 255. 128 is factory default.
|---2---
Image Settings
> Contrast
Increase/decrease the contrast of the panel electronically by controlling the voltage level in real-time
of the current selected source signal. Window overlays (PIP/PBP) and the OSD Menu overlay will
be unaffected. A visual slider in the OSD menu will show the current value.
● Note: Value adjustable from 0 to 255. 128 is factory default.
Summary of Contents for Hatteland X Series
Page 8: ...8 This page left intentionally blank...
Page 9: ...9 General...
Page 17: ...17 Installation...
Page 35: ...35 Maintenance...
Page 47: ...47 Operation...
Page 83: ...83 Operation Advanced DDC CI...
Page 87: ...87 Specifications...
Page 98: ...98 This page left intentionally blank...
Page 99: ...99 Technical Drawings...
Page 101: ...101 IND100132 281 Technical Drawings HD 55T22 MVD MA1 TxGx Cable Openings...
Page 111: ...111 Technical Drawings Accessories...
Page 116: ...116 This page left intentionally blank...
Page 117: ...117 Appendixes...
Page 131: ...131 Appendix IND100077 24 User Notes...
Page 133: ...133 Revision History Appendix IND100077 161...
Page 134: ...Hatteland Technology AS www hattelandtechnology com Enterprise no NO974533146...
















































