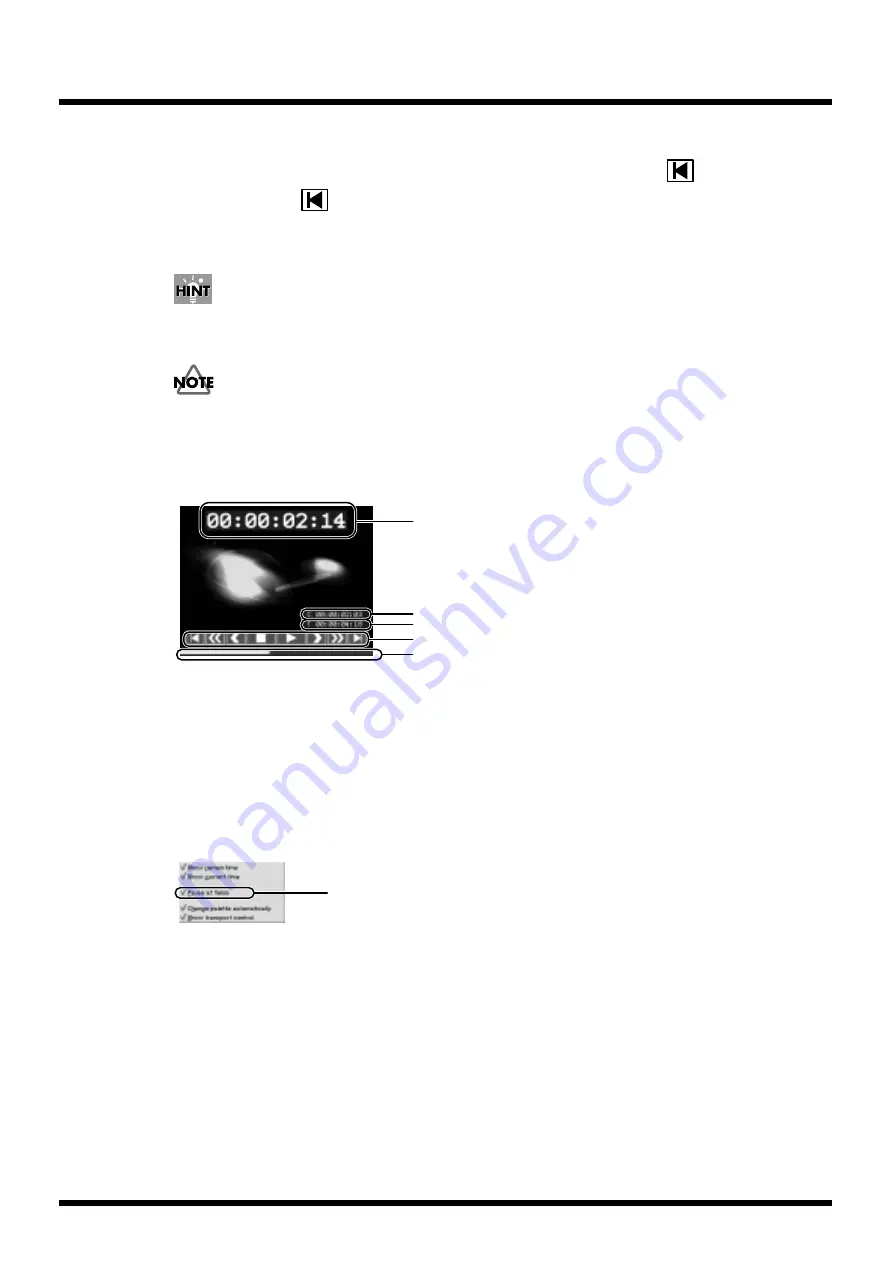
45
Introduction
To move to the in/out point of a video clip
The starting point is called in point, and the ending point is called out point. Click
to move to
the Set in point, and
to move to the out point. When you clicked during playback, the video
clip continues to play from the moved point. When clicked during pause, the video clip stays paused
at the moved point.
You can set the in/out points for each video clip (p.63).
You can display the current/remaining time of the video clip on the program output monitor. You can also
show or hide the transport control bar. For more information regarding the program output monitor, refer
to the following “About the program output monitor” below.
You cannot click on an empty frame of a video clip.
About the program output monitor
In this window you can monitor not only the playing situation of the video clip, but also the current
time, remaining time, length, and the progress bar of the video clip.
fig.play.default
Using the progress bar
You can check the current playback position between the Set in and out points of the video clip. You
can also click at or click-and-drag to any playback position of the video clip using the mouse, during
or at paused playback.
Reducing the blur at a paused screen
You can set the play mode to reduce the blurring at a paused position.
Right-click
on the program output monitor to call up the following menu.
fig.play.default
When “Pause at fields” is marked, only a half of the field is shown. This enables you to have a clear
visional even at an interlaced rapid movement point, but the vertical resolution is cut in half. Be sure
to check this item only when necessary (when unmarked, both even and odd fields are shown).
Transport control
Progress bar
Clip remaining time
Clip current time
Clip length
Pause at fields
Summary of Contents for DV-7PR
Page 120: ...02902189 02 6 B2 11KS ...






























