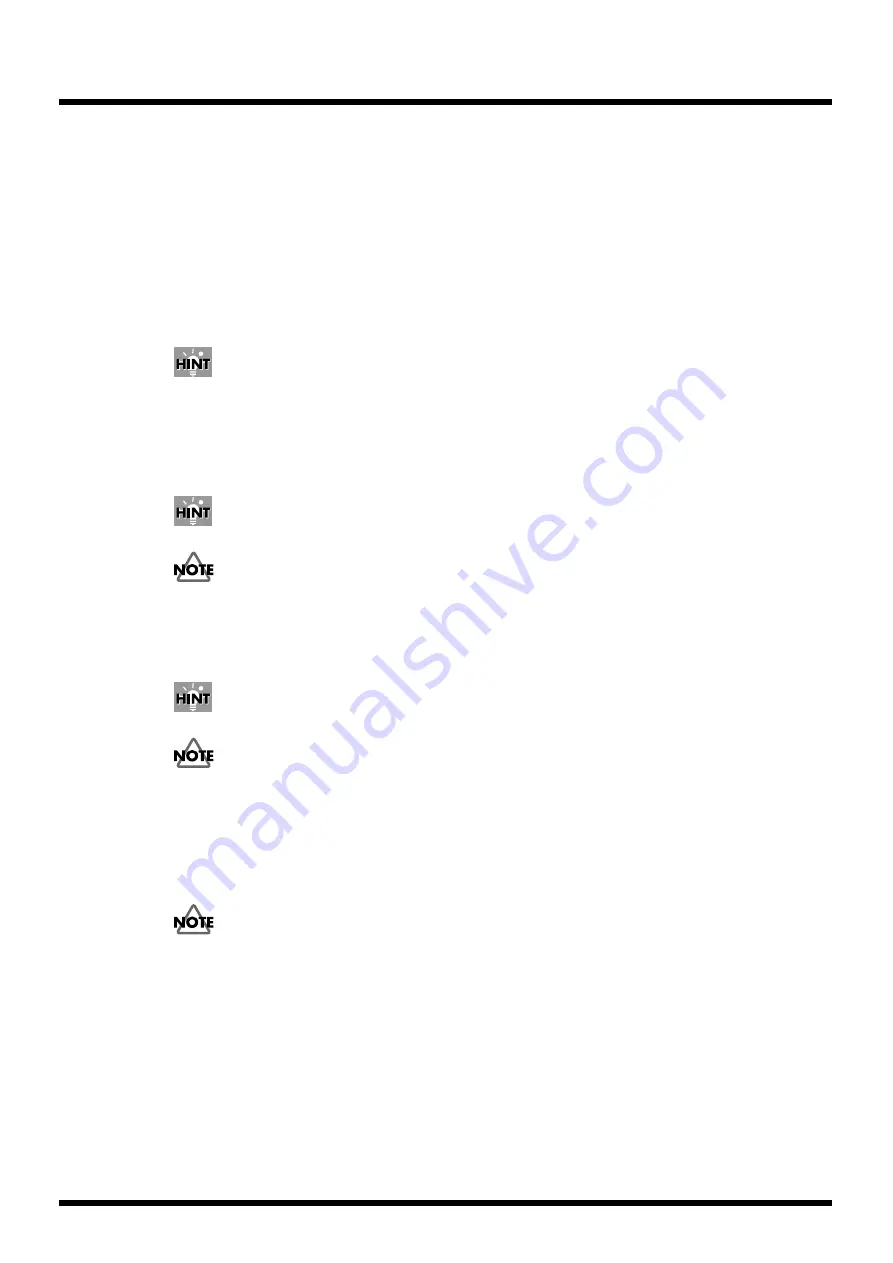
32
Introduction
o. [Color Cr] slider
[Color Cb] slider
[Brightness] slider
Use to adjust the color-difference signals and brightness. You can also adjust the color tone and
brightness.
You can adjust the red coloring using the [Color Cr] slider, by sliding toward “-” to decrease, and by
sliding toward “+” to increase. You can adjust the blue coloring using the [Color Cb] slider, by sliding
toward “-” to decrease, and by sliding toward “+” to increase. (When you slide both [Color Cr] and
[Color Cb] sliders all the way to “+”, the color changes to only green.) Use the [Brightness] slider to
adjust the brightness.
You can adjust the coloring by each video clip. See “Setting the color correction on each video clip” (p. 68).
p. [Dissolve Time] slider
Use to adjust the dissolve time (the amount time the video clips overlap) for dissolves. The dissolver
time can be set from 0 to 4 seconds. If 0 seconds is set, there will be no dissolve.
For more information regarding the operation, refer to “Setting the dissolve time” (p. 47).
The Dissolve Time set in the Edit Mode for each video clip in takes preference (p.67).
When the [Dual Stream] button is lit, the [Dissolve Time] slider is disabled.
q. [Audio] slider
Use to adjust the volume of the audio playback. This slider appears only when the [Audio] button is
lit.
You can adjust the audio volume by each video clip (p.68).
When the [Dual Stream] button is lit, the [Audio] slider is not shown, so you cannot use the [Audio] slider.
r. [T Bar] slider
Use to adjust the mixing ratio for the two video clips when in the Dual Stream Mode. This slider
appears only when the [Audio] button is lit.
For more information regarding the operation, refer to “Using the [T Bar] slider to play two video
clips simultaneously” (p. 49).
When the [Dual Stream] button is lit, the [T bar] slider is not shown, so you cannot use the [T bar] slider.
s. [Playback Speed] slider
Using this slider you can change the playbacking speed. You can set the speed control ratio via MIDI
environment (p.77).
Summary of Contents for DV-7PR
Page 120: ...02902189 02 6 B2 11KS ...
















































