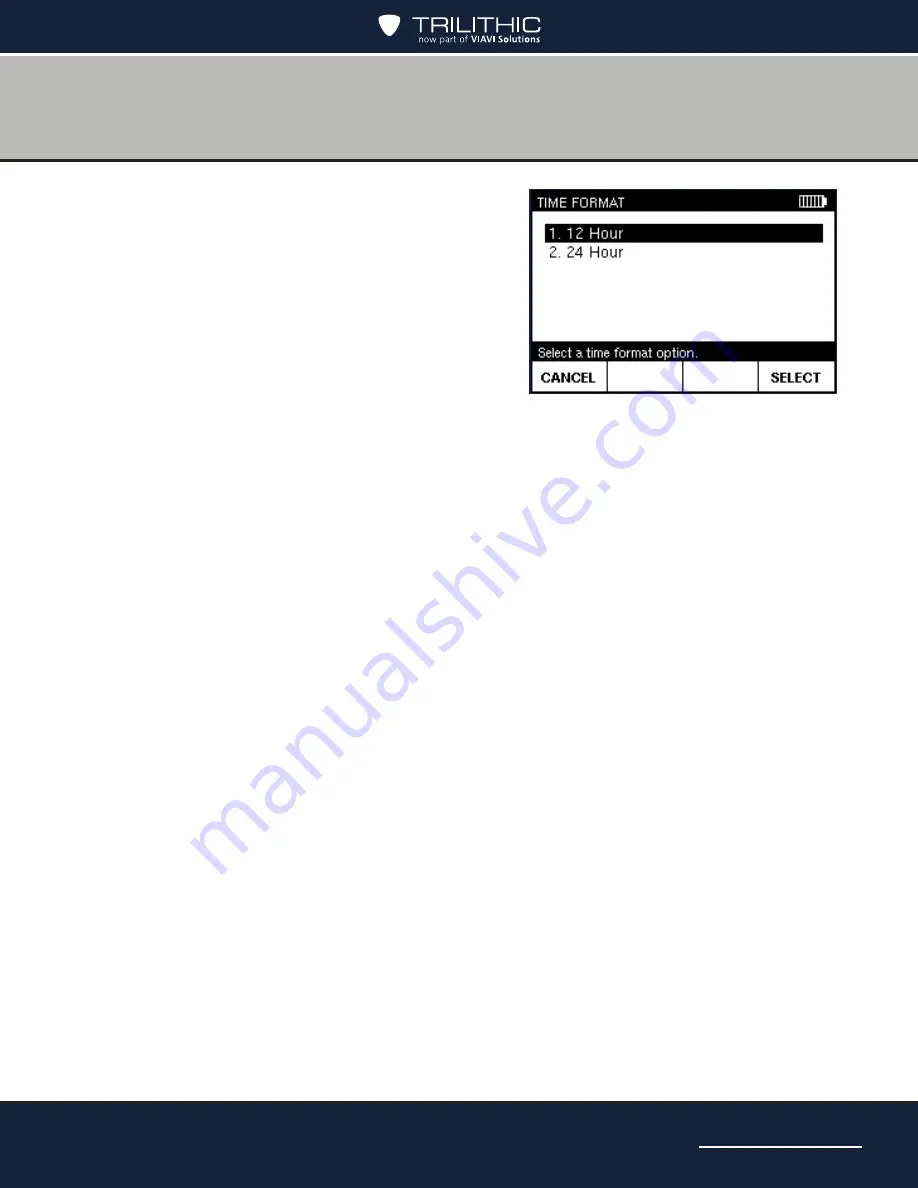
Page 41
AIM 2 Operation Manual
5. Select the desired format setting, or use the
numeric keypad to enter the time or date. Then
press
SELECT
to return to the
TIME and DATE
screen.
• To delete a character, press the
Back
button. You also can use the left/right
arrow buttons to navigate within your
entry, or press
CLEAR
to delete the
entry and start over. Press
CANCEL
to
exit without saving changes.
• Press the
AM
or
PM
softkey to select the time of day.
6.
When finished, press the
DONE
softkey to return to the
SETTINGS
screen.
Summary of Contents for Advanced Installation Meter 2
Page 6: ...Page 6 AIM 2 Operation Manual THIS PAGE LEFT INTENTIONALLY BLANK ...
Page 12: ...Page 12 AIM 2 Operation Manual THIS PAGE LEFT INTENTIONALLY BLANK ...
Page 14: ...Page 14 AIM 2 Operation Manual THIS PAGE LEFT INTENTIONALLY BLANK ...
Page 44: ...Page 44 AIM 2 Operation Manual THIS PAGE LEFT INTENTIONALLY BLANK ...
Page 50: ...Page 50 AIM 2 Operation Manual THIS PAGE LEFT INTENTIONALLY BLANK ...
Page 60: ...Page 60 AIM 2 Operation Manual THIS PAGE LEFT INTENTIONALLY BLANK ...
Page 66: ...Page 66 AIM 2 Operation Manual THIS PAGE LEFT INTENTIONALLY BLANK ...
Page 92: ...Page 92 AIM 2 Operation Manual THIS PAGE LEFT INTENTIONALLY BLANK ...
Page 104: ...Page 104 AIM 2 Operation Manual THIS PAGE LEFT INTENTIONALLY BLANK ...
Page 108: ...Made in U S A ...






























