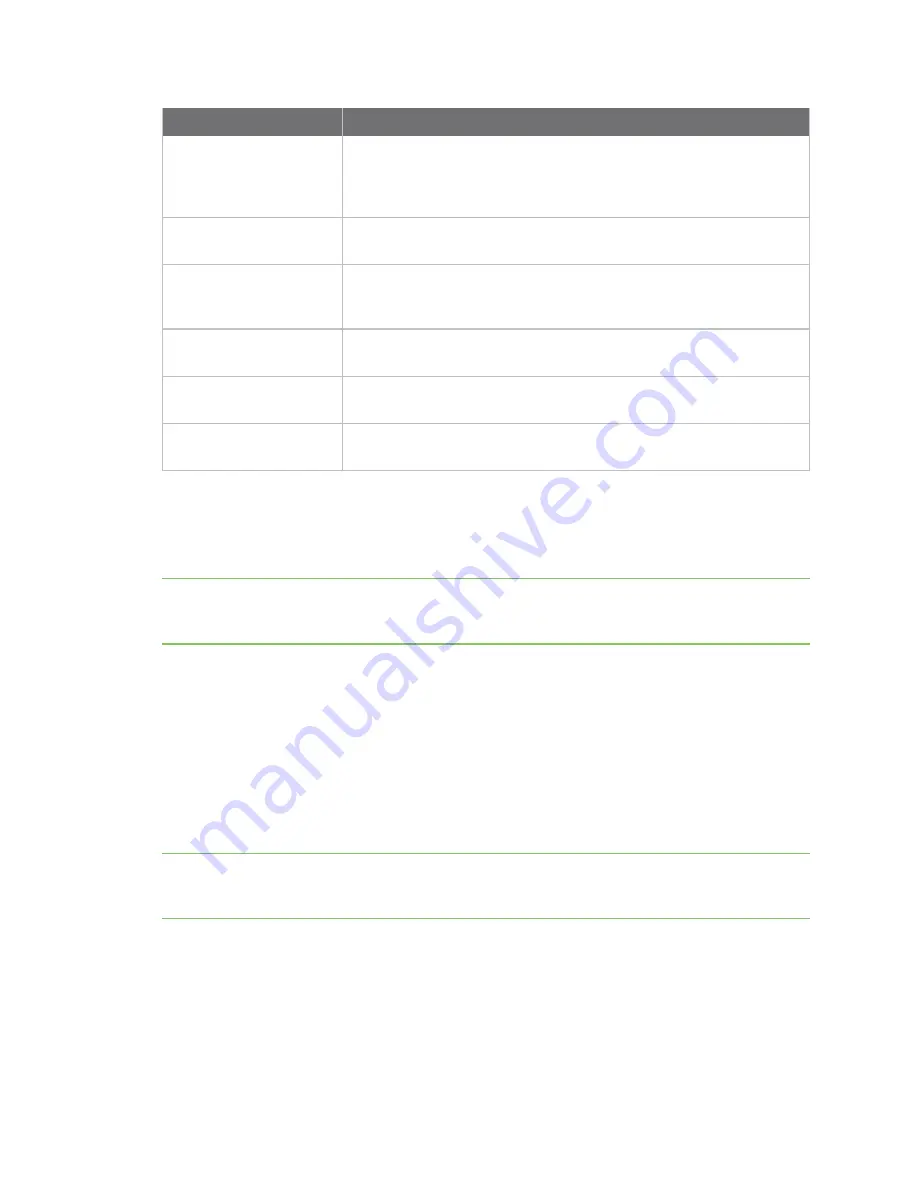
Troubleshoot your XBee Industrial Gateway
XBee Industrial Gateway system log
Digi XBee Industrial Gateway
147
Log File
Contents
python.log
python.log.0
Captures any output of Python programs that were started with the
Python auto-start feature.
For more information, see
XBee Industrial Gateway network Python log
xbee.log
xbee.log.0
A non-persistent log file that records all XBee traffic.
digi.log
digi.log.0
For internal use only. This file may be requested by the Digi technical
support group.
For more information, see
.
sef.log
sef.log.0
For internal use only.
messages.log
messages.log.0
For internal use only.
cherokee.log
cherokee.log.0
For internal use only. This log contains a line for each request handled
by the Cherokee web server in XBee Industrial Gateway.
Displaying the system log
To display the system log, choose one of the following options:
From Remote Manager
Note
There is no browser interface for system logs in the Remote Manager interface. The following
instructions explain how to navigate from the Remote Manager interface to the
WEB/logging
directory on the XBee Industrial Gateway system to access the system logs.
1. Click
File Management
under
Administration
. The
File Management
page appears.
2. Click
/WEB
and go to the
WEB/logging
directory on the XBee Industrial Gateway system.
3. Select the log files (for example,
digi.log
,
xbee.log
,
python.log
, and so on) and then click the
Download
button to download the logs to your computer.
Note that the downloaded files are read-only. For more information on log files, see
Industrial Gateway log files and contents
From the XBee Industrial Gateway web interface
Note
The
System Message Log File Browser
is a diagnostic tool that allows you to view entries in a
system log file. The default log that appears in the System Message Log File Browser is
eventlog.txt
.
This file is the primary message log for informational notices.
1. Click
System Log
under
Administration
. The
System Message Log File Browser
appears.
2. Type the name of the log file in the
Select Log File
field or select a log file from the
Select Log
File
drop-down list and click
Get File
. The contents of the log file appear under
Messages in
Log File
.





















