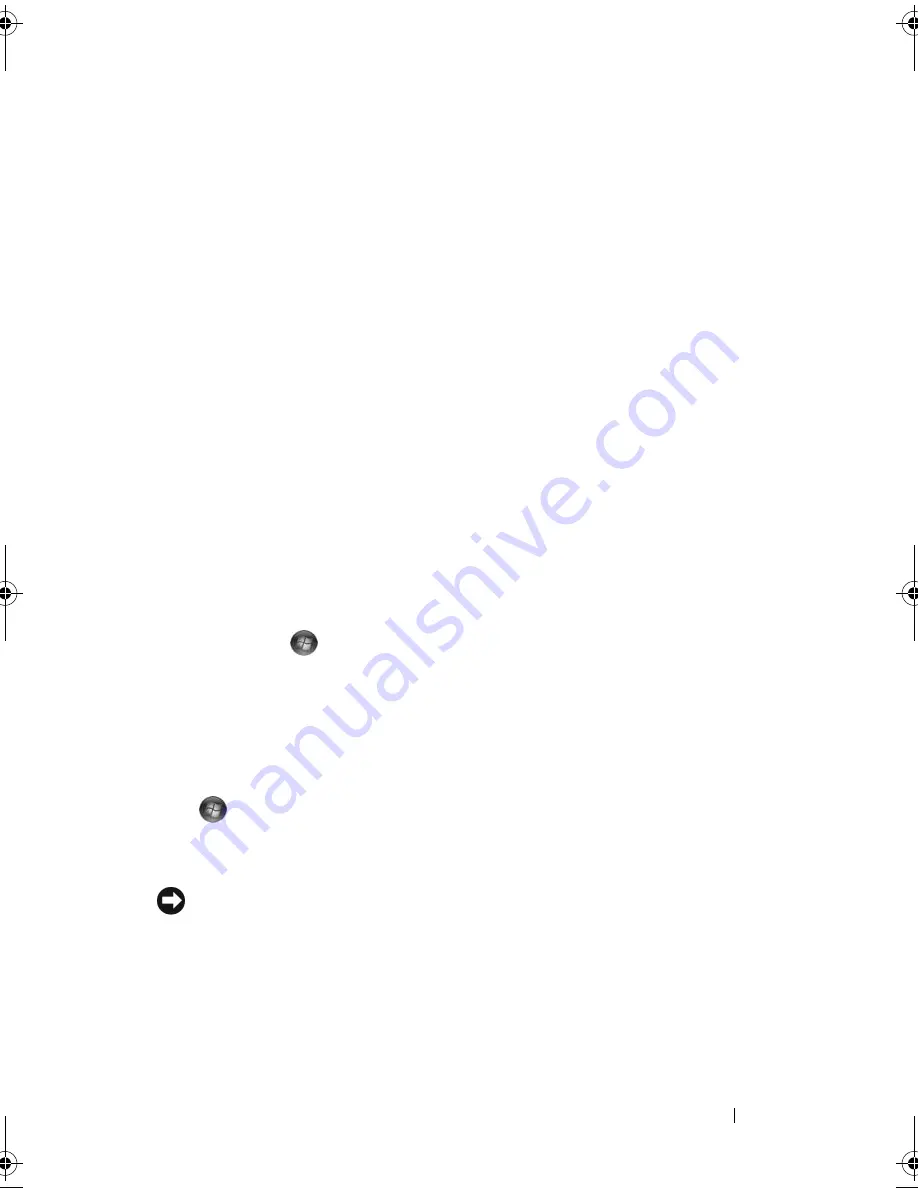
Setting Up and Using Your Computer
39
When the computer exits from a power conservation mode (Standby or
Hibernate), the Windows desktop is restored to the state it was in before it
entered the mode.
Windows Vista has three main default power management modes:
•
Balanced
•
Power Saver
•
High Performance
Dell has added a fourth,
Dell-Recommended
mode that sets power
management to the most typical settings for the majority of our customers.
This is the active Power Plan.
Standby Mode
Standby mode is the default "off" state for Windows Vista. Standby mode
conserves power by turning off the display and the hard drive after a time-out.
When the computer exits from standby mode, it returns to the operating
state it was in before it entered standby mode.
To set standby mode to automatically activate after a defined period of
inactivity:
1
Click
Start
→
Control Pane
l
→
System and Maintenance
.
2
Under
System and Maintenance
, click
Power Options
.
The next dialog box shows three power plans. The top option,
Dell
Recommended,
is the currently active plan.To display additional power plans,
click the arrow at the bottom of the list.
To immediately activate standby mode without a period of inactivity, click
Start
and click the
off
button icon. Windows Vista sets
Standby
as the
default off state.
To exit from standby mode, press a key on the keyboard or move the mouse.
NOTICE:
If your computer loses power while in standby mode, it may lose data.
Windows Vista has a new feature called
Hybrid Sleep
mode - this saves the data
into a file and also puts the system into standby. If you lose power, the system
retains your data on the hard drive and resumes to the same state you left it. Go to
Help and Support
and search for h
ybrid sleep
for further information.
Hybrid Sleep
provides fast wake if the system is in standby, but also keeps your data safe by
storing it to the hard drive.
book.book Page 39 Thursday, June 14, 2007 6:23 PM
Summary of Contents for Vostro 200
Page 10: ...10 Contents ...
Page 58: ...58 Setting Up and Using Your Computer ...
Page 168: ...168 Removing and Installing Parts ...
Page 188: ...188 Appendix ...
Page 206: ...206 Glossary ...
Page 214: ...214 Index ...






























