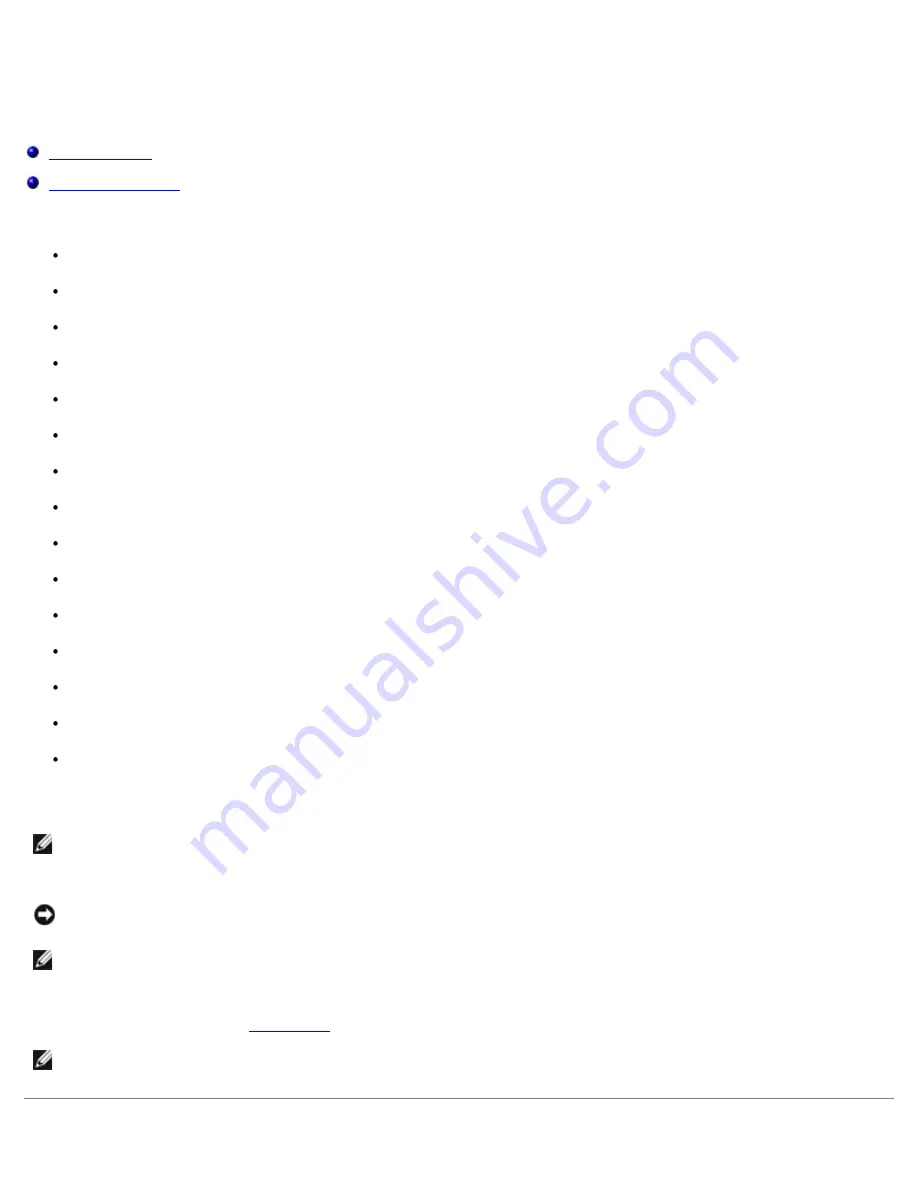
Printing From a Memory Card or USB Key
Printing Photos
Printing Office Files
Most digital cameras use a memory card to store photos. The printer supports the following memory cards:
Compact Flash Type I and II
Memory Stick
Memory Stick PRO
Memory Stick Duo (with adapter)
Memory Stick Duo Pro
Mini SD (with adapter)
Microdrive
Micro SD (Transflash)
Secure Digital
SDHC (High Capacity)
MultiMedia Card
MMC Mobile
RS-MMC
xD-Picture Card
XD Type M and H
Memory cards should be inserted with the label facing up. The card reader has three slots to accommodate these cards and a
small light that blinks indicating the card is being read or is transmitting data.
The connector that is used for PictBridge may also be used for accessing information stored on USB keys.
When you insert a memory card or USB key, the printer automatically switches to
Photo
mode if it only contains digital photo
files. If the memory card or USB key has both documents and photos stored on it, the printer asks the user which file to
print. For more information, see
Photo Mode
.
NOTE:
Do not insert more than one memory card at a time.
NOTICE:
Do not remove the memory card or USB key, or touch the printer near the area of the memory card or USB
key while actively reading, writing, or printing from these devices. Data corruption can occur.
NOTE:
Do not insert a USB key if there is already a memory card inserted in the printer.
NOTE:
The printer supports FAT32 data format. Files stored in NTFS should be converted to FAT32 data format before
inserting the memory card or USB key into the printer.
Summary of Contents for V505 - All-in-One Printer Color Inkjet
Page 65: ......
















































