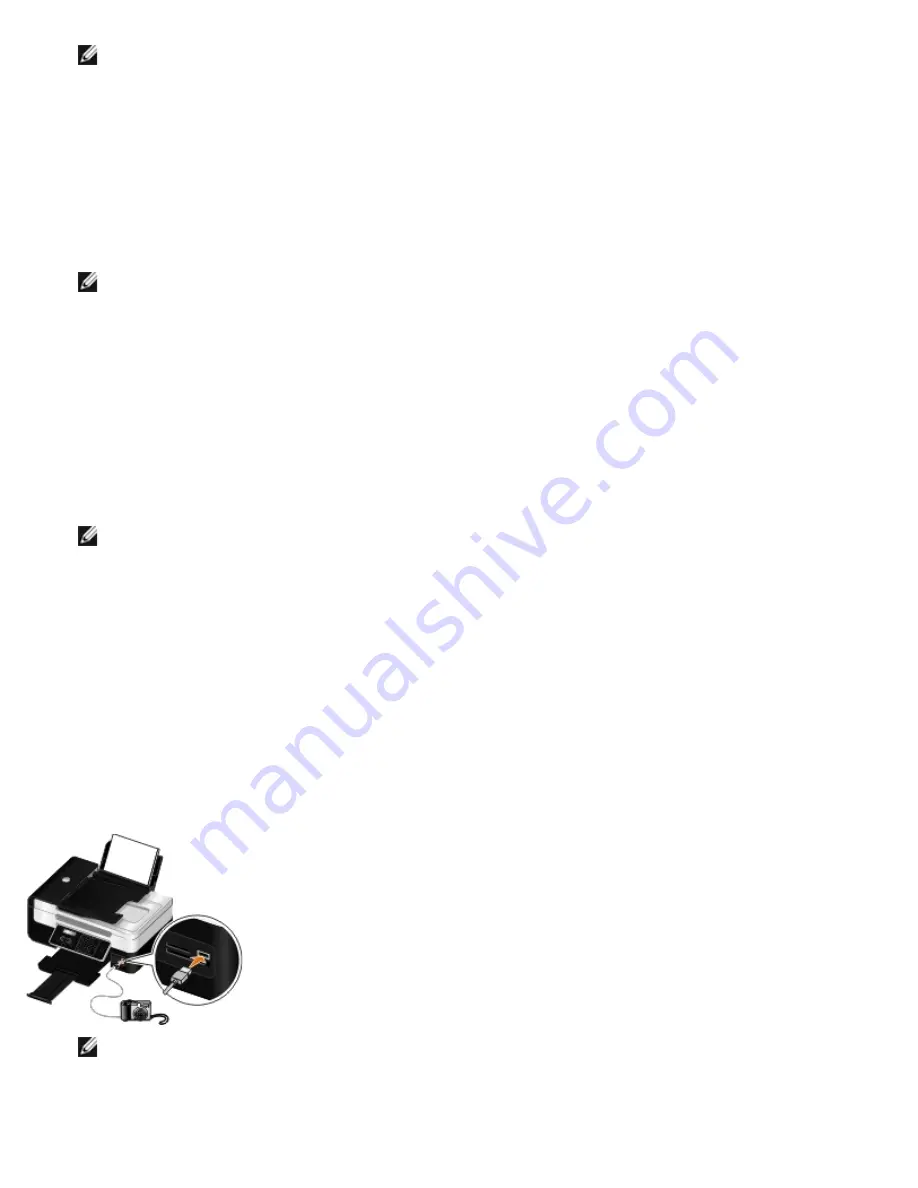
NOTE:
Photo/glossy paper is recommended for printing photos.
3. With your document open, click
File
®
.
The
dialog box opens.
4. Click
Preferences
,
Properties
,
Options
, or
Setup
(depending on the program or operating system).
The
Printing Preferences
dialog box opens.
5. On the
Print Setup
tab, select
Photo
, and then select the dpi settings for the photo from the drop-down menu.
NOTE:
To print borderless photos, click the
Borderless
check box on the
Print Setup
tab, and then select the
borderless paper size from the drop-down menu on the
Advanced
tab. Borderless printing is performed only if
you are using photo/glossy paper. The printout on non-photo paper contains a 2 mm margin on all sides.
6. On the
Print Setup
and
Advanced
tabs, make any necessary changes for your document.
7. When you finish customizing your settings, click
OK
.
The
Printing Preferences
dialog box closes.
8. Click
OK
or
.
9. Remove each photo after it exits the printer to prevent your photos from sticking together or smudging.
NOTE:
Before placing your prints in a nonadhesive photo album or frame, allow sufficient time for the prints to
dry thoroughly (12 to 24 hours, depending on ambient conditions). This maximizes the life of your prints.
Printing Photos From a PictBridge-Enabled Camera
Your printer supports printing from a PictBridge-enabled camera.
1. Turn on your printer.
2. Insert one end of the USB cable into the camera.
3. Insert the other end of the USB cable into the PictBridge port on the front of the printer.
See the instructions included with your camera for selection of the appropriate camera USB settings and PictBridge
connection and usage information.
NOTE:
When your printer is not connected to a computer, and a PictBridge camera is connected to your printer,
some of the functions of your printer operator panel buttons may be unavailable. These functions become
available after you disconnect the PictBridge camera from your printer.
4. Turn on your digital camera.
Summary of Contents for V505 - All-in-One Printer Color Inkjet
Page 65: ......






























