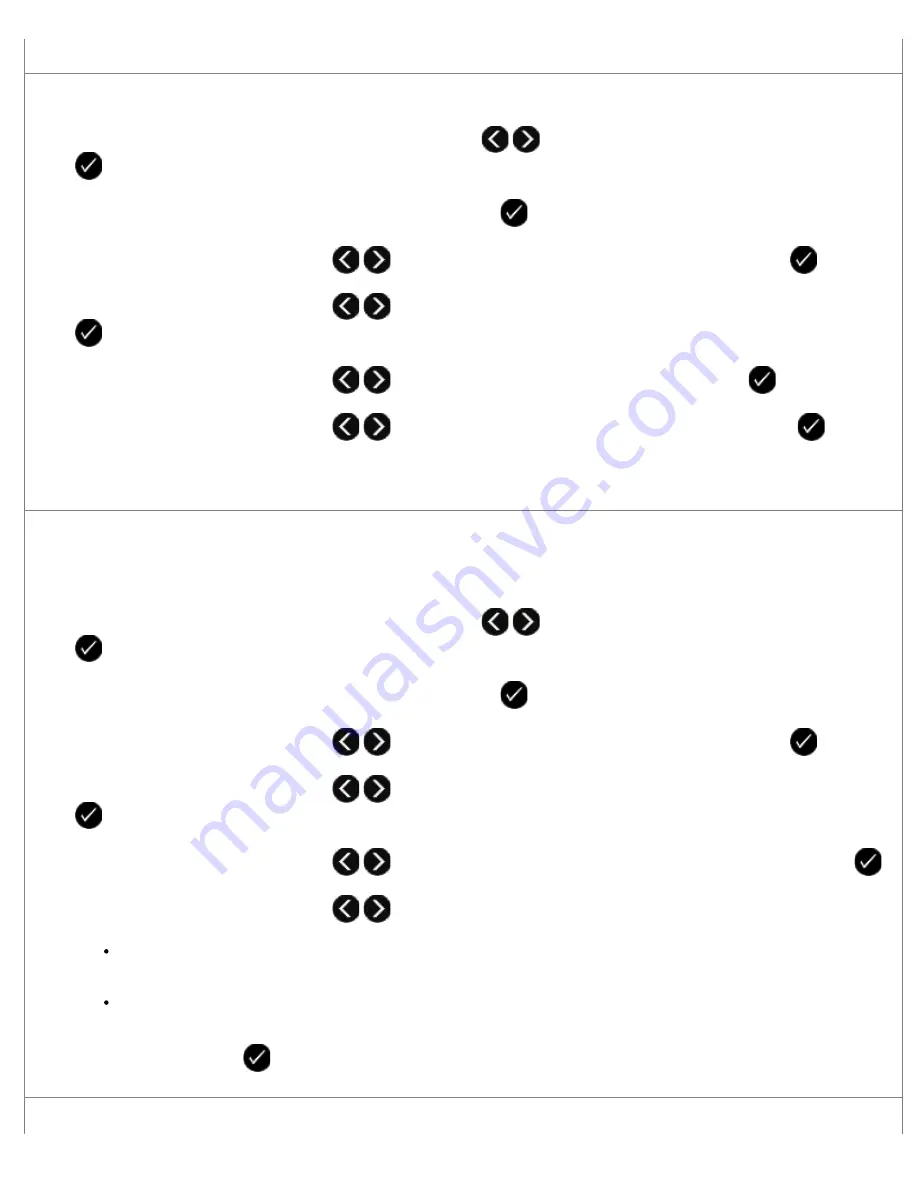
When the printer memory is full, print a fax activity report and resend pages that were not transmitted.
When sending color pages, set the printer to scan the original documents after dialing.
1. From the main menu, use the left and right
Arrow
buttons
to scroll to
FAX
, and then press the
Select
button
.
2. From the
Enter Fax Number
display, press the
Select
button
.
3. Use the left and right
Arrow
buttons
to scroll to
Fax Setup
, and then press the
Select
button
.
4. Use the left and right
Arrow
buttons
to scroll to
Dialing and Sending
, and then press the
Select
button
.
5. Use the left and right
Arrow
buttons
to scroll to
Scan
, and then press the
Select
button
.
6. Use the left and right
Arrow
buttons
to scroll to
After Dial
, and then press the
Select
button
to save
the changes.
NOTE:
This setting is applicable for all subsequent fax jobs.
If caller ID is not working, make sure that you selected the correct Caller ID pattern.
The Caller ID detection pattern is determined by the country or region you selected during initial setup. If phones in your
country use two detection patterns, call your telecommunications company to determine which pattern it subscribes to.
1. From the main menu, use the left and right
Arrow
buttons
to scroll to
FAX
, and then press the
Select
button
.
2. From the
Enter Fax Number
display, press the
Select
button
.
3. Use the left and right
Arrow
buttons
to scroll to
Fax Setup
, and then press the
Select
button
.
4. Use the left and right
Arrow
buttons
to scroll to
Ringing and Answering
, and then press the
Select
button
.
5. Use the left and right
Arrow
buttons
to scroll to
Caller ID Pattern
, and then press the
Select
button
.
6. Use the left and right
Arrow
buttons
to select an option.
Select
Pattern 1
if telephones in your country subscribe to a detection pattern using frequency-shift keying
(FSK).
Select
Pattern 2
if telephones in your country subscribe to a detection pattern using dual tone multifrequency
(DTMF).
7. Press the
Select
button
.
If the quality of the fax is poor, set the quality of the outgoing fax to
Ultrafine
.
Summary of Contents for V505 - All-in-One Printer Color Inkjet
Page 65: ......






























