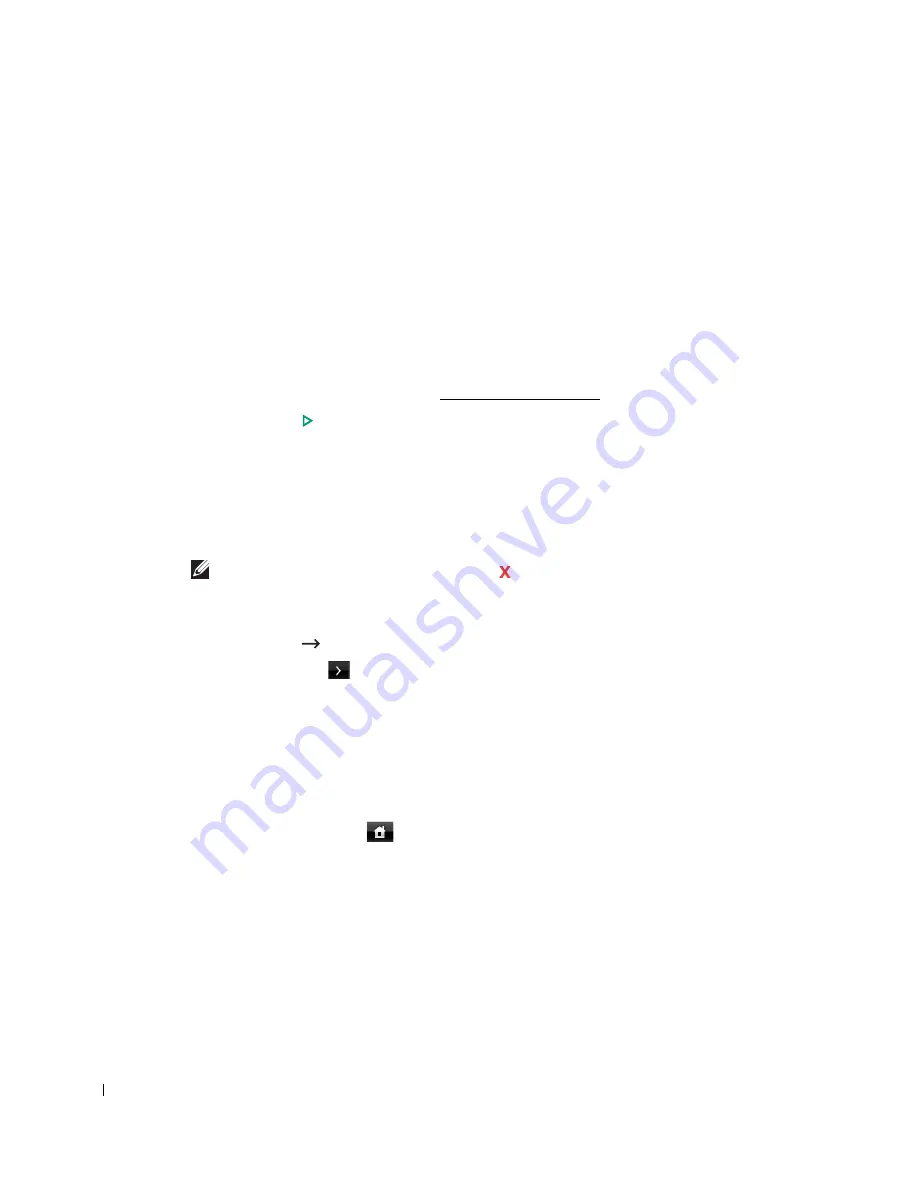
140
•
1->2 Side Long Edge
: Prints pages to be read like a book.
•
1->2 Side Short Edge
: Prints pages to be read by flipping through it like a note pad.
•
2->1 Side Long Edge
: Scans both sides of the originals and prints each of them on a
separate sheet.
•
2->1 Side Short Edge
: Scans both sides of the originals and prints each one on a
separate sheet, but the information on the back side of the printout is rotate 180°.
•
2->2 Side Long Edge
: Scans both sides of the original and prints on both sides of
the paper. This function produces exactly the same print out from the originals.
6
If necessary, customize the copy settings including the number of copies, copy size,
contrast, and image quality. See "Setting Copy Options".
7
Press
Start
( ) to begin copying.
Changing the Default Settings
The copy options, including contrast, image quality, copy size, and the number of copies, can
be set to the most frequently used modes. When you copy a document, the default settings are
used unless they are changed by using the operator panel.
NOTE:
While you set copy options, pressing ( ) cancels the changed settings and returns to the
default status.
To create your own default settings:
1
Press
Setup
Machine Setup
from the home screen.
2
Press the
Next
(
) button.
3
Press
Default Setting
.
4
Press the left/right arrows to select
Copy Default
.
5
Press the up/down arrows to select
Common
.
6
Press the up/down arrows to select the copy option.
7
Press the left/right arrows to select the you want option.
8
Press the home icon (
) to return to the Standby mode.
Summary of Contents for 2355 Mono Laser
Page 1: ...Dell 2355dn Laser MFP User s Guide ...
Page 17: ...16 ...
Page 31: ...30 4 Close the front cover ...
Page 72: ...71 5 Click Update Firmware ...
Page 99: ...98 ...
Page 127: ...126 ...
Page 181: ...180 ...
Page 213: ...212 ...
Page 214: ...Macintosh Installing Software for Macintosh Setting Up the Printer Printing Scanning ...






























