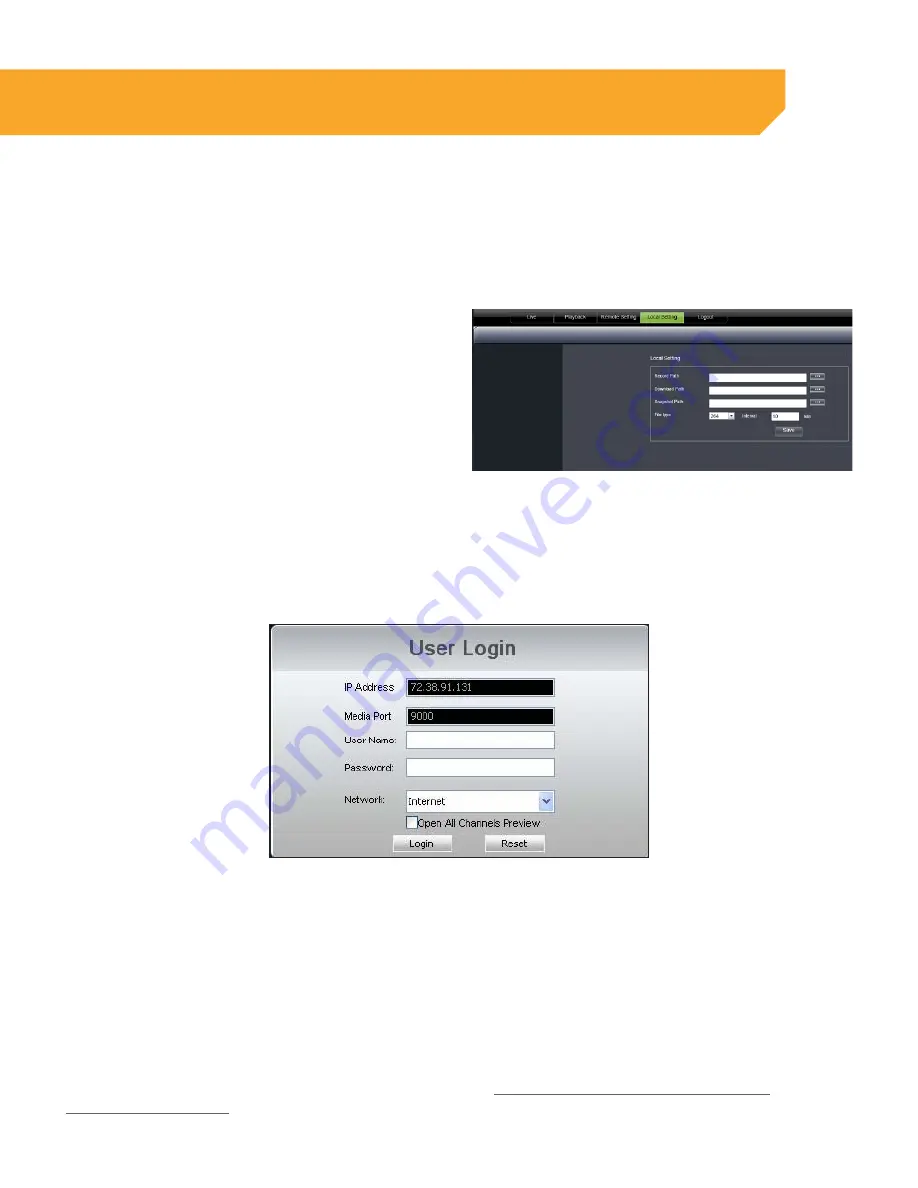
75
Local Settings
Save Paths
You can select where to save the files you capture, record and back up on your computer. You can also
change the file type to be able to use any media player without having to convert the file. To change where
the files are saved, follow these steps:
1. Click the (…) box next to the RECORD PATH area
and a folder browse screen will appear.
2. Find the location you want the files to be saved
to and double click the area.
3. Select OK.
4. The file you want the footage/pictures saved to
will appear in the box.
5. Select SAVE to save settings.
Logout
Clicking on the LOGOUT tab logs you out of the online software and DVR viewing. When this tab is clicked,
the software will shut down, the screen will refresh and return to the initial user login screen.
Set username, password and port on DVR:
1. From the MAINTAIN MENU, select NETWORK then
click the MOBILE tab.
2. Insert the USERNAME and PASSWORD which a
mobile user would use to access the
DVR footage.
3. Insert a port for the mobile footage to run from.
Port 18004 is a good default port to use. Make
sure that you port forward this port on top of the
other two ports.
4. Select APPLY to save your settings.
Port Forwarding:
Follow the port forwarding instructions found in the PORT FORWARDING section of this manual ( and use
the port assigned to the mobile on the networking menu. Be sure to forward the MOBILE PORT 18004 IN
ADDITION to ports 5000 and 9000. Read the instructions of www.defender-usa.com/networkand/ or
www.portforward.com to ensure you have the correct port forwarding settings.
ONLINE SOFTWARE



















