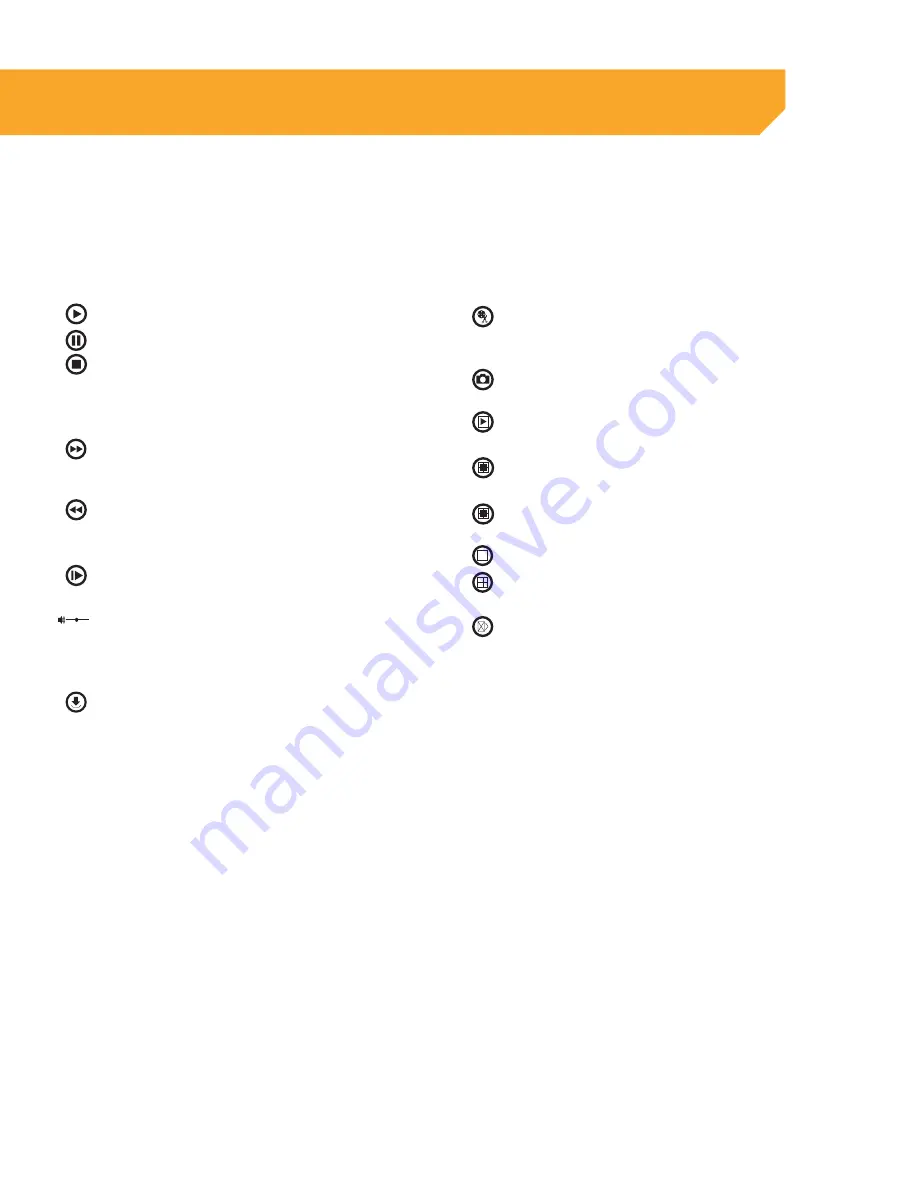
63
Playing Back Footage
When you press play, it may take a few minutes to load. The footage will begin playing automatically. The
playback options are located at the bottom of the screen.
The PLAYBACK options (from left to right on the screen) are as follows:
Play:
Pauses playback.
Pause:
Prompt the video to begin playing.
Stop:
Pressing this will stop the footage from
playing and a blank screen will appear. Pressing
play after you have stopped the footage will play
the selected footage from the beginning.
F.F:
Fast forward. Fast forwards through the
footage. The more times you select this, the faster
the footage will fast forward (2x, 4x, 8x, 16x).
Rewind:
Rewinds the footage. The more times
you select this, the faster the footage will rewind
(2x, 4x, 8x, 16x).
Next Frame:
Moves the footage forward a
single frame.
Volume:
If you have an audio-supported
camera (not included) connected, clicking
and dragging this will increase or decrease the
volume of the playback footage.
Download:
Downloads the selected video to
your computer. The backed up footage will
automatically save to the selected location
on your computer. To select a location see
SETTINGS information in this manual.
Video Clips
: Displays specific portions of a file.
Click the icon to begin. Select again to stop.
The file will be saved in the location that you set.
Capture:
Takes pictures of specific portions of a
file. Select the save location in local settings.
Start All Playback:
Starts playing all channels
that have recordings.
Stop All Playback:
Stops playing all channels
that have recordings.
Stop All Menu:
Stops all playback, stops all
downloads, and stops all windows.
Single CH View:
Select to view one channel.
Quad Screen View:
Select to view 4 channels
at once.
Widescreen View:
Switches the footage to
widescreen format.
ONLINE SOFTWARE






























