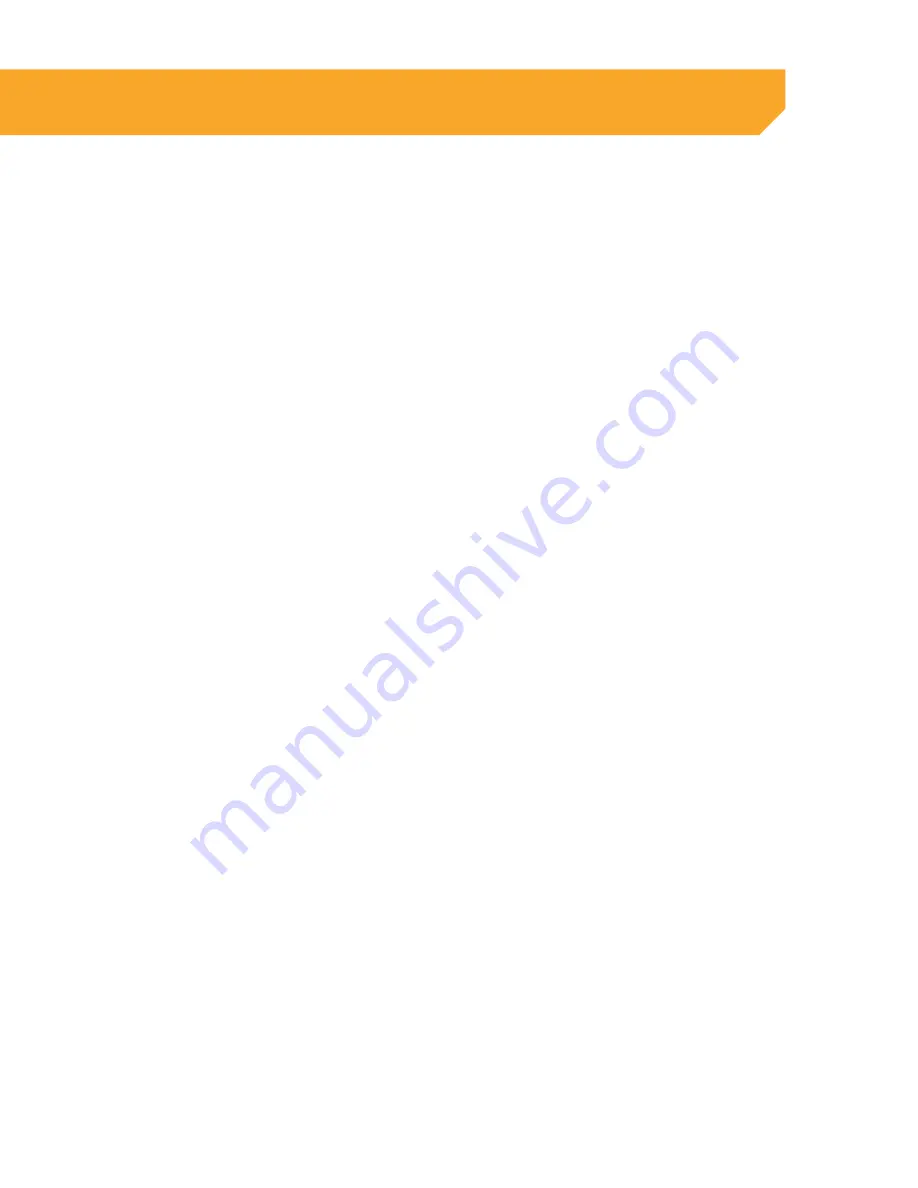
69
Device
The DEVICE tab allows you to view hard drive information such as HDD status and available space. You can
also set the overwrite setting. This is a useful menu when troubleshooting your DVR.
HDD
HDD options are:
HDD Status:
Displays the current operating status
of the hard drive. If the hard drive is functioning
normally it will display OK.
Avail Space:
Tells you how much space is available
to record on the HDD.
Total Space:
Tells you the total amount of space on
your HDD.
Available Time:
Amount of remaining time
available to record.
Overwrite
When the HDD has overwrite enabled, it will record over the oldest footage once the HDD is full instead of
stopping the recording. This way the DVR is always recording. If you want to stop recording when the HDD is
full, set overwrite to Close. To enable/disable overwrite mode, follow these steps:
1. Select the drop down menu beside OVERWRITE.
2. Select either AUTO to turn overwrite on, (you can
also set the DVR to overwrite for just a few hours
or days) or choose CLOSE turn overwrite off.
3. Select SAVE to save settings.
PTZ
PTZ setup allows you to input information for a PTZ camera. (PTZ cameras not included). The information must be
entered in the DVR to ensure compatibility with your PTZ camera. To input the PTZ information follow these steps:
1. On the PTZ setup menu, select the channel
the PTZ camera(s) are connected to. Input the
proper information for your PTZ camera.
2. The information you need to select will be
specified in the PTZ manufacturer manual.
3. Choose to ENABLE/DISABLE cruise mode for the
PTZ camera. Once all the correct information is
entered into the DVR, select SAVE to save settings.
ONLINE SOFTWARE

























