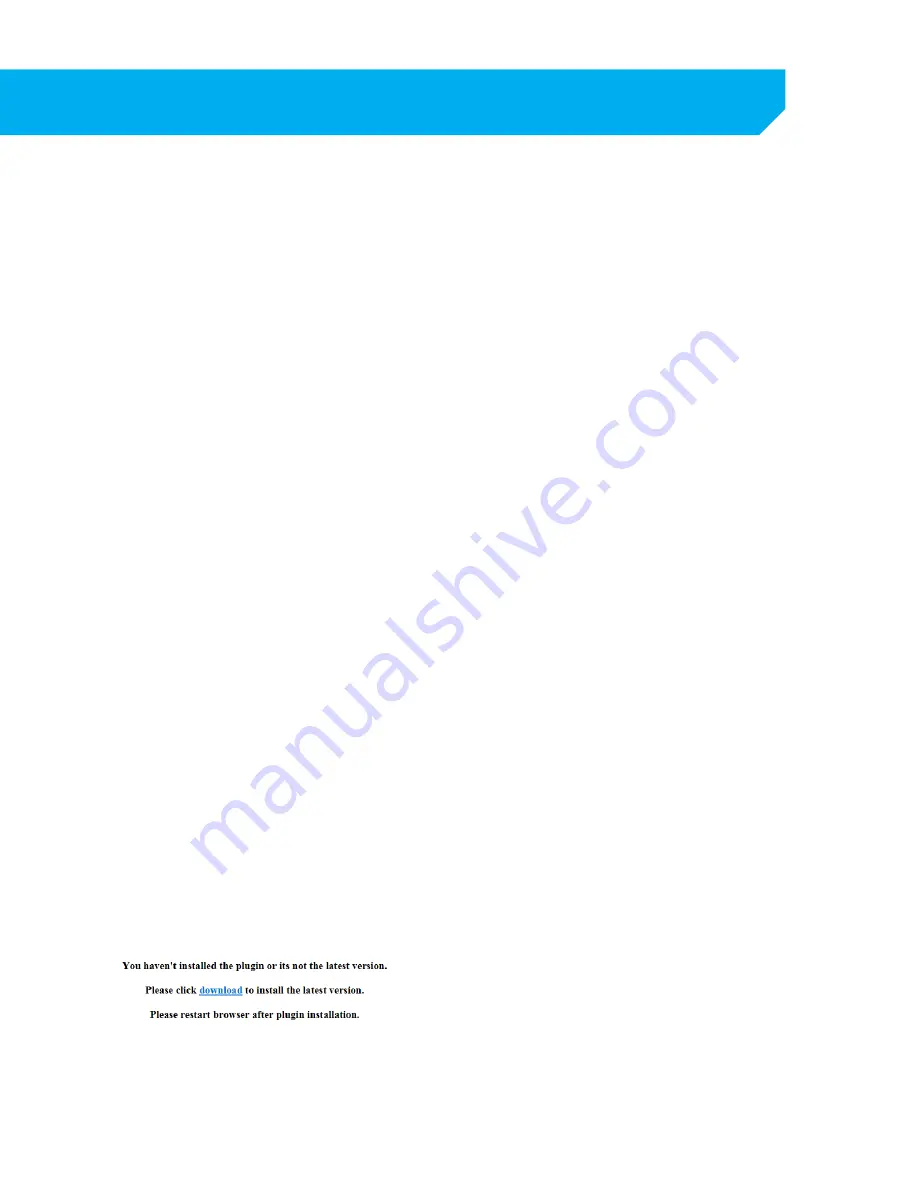
36
Changing the ActiveX Control
If using a Windows computer to view online and only a blue screen appears please configure your ActiveX
controls.
1. Open Internet Explorer and select TOOLS.
2. Select INTERNET OPTIONS.
3. Select the Security tab, and then select the
Custom Level.
4. A new window will open (Security Settings-
Internet Zone).
Download unsigned ActiveX controls:
PROMPT
Initialize and script ActiveX controls not
marked as safe:
PROMPT
Run ActiveX controls and plug-ins:
ENABLE
Script ActiveX controls marked as safe for
scripting:
ENABLE
If this is an option:
Allow automatic prompting for file and code
downloads:
ENABLE
5. Select OK to go back to Internet Options and
select Apply. Close the options window.
6. Close Internet Explorer, reopen and type in the
IP Address again. It will now allow you to enter
your username and password.
7. You are now ready to view your cameras from
your computer and smart phone. To view from
a computer at the location of the DVR, you will
use the IP address listed in the DVR by entering it
into the address bar in Internet Explorer.
8. To view from a computer that is away from the
location of the NVR, you will need to use the
external IP address that you have copied down
in step 7. Please ensure that you enter it using
the format listed below.
External IP address:
Http://0.0.0.0
Compatibility View
If you have the following ActiveX control settings and the DVR interface is showing in the browser, but all the
boxes are blank or greyed out, please add the IP ADDRESS to the compatibility view in your browser
1. In your web browser go to settings
2. Select the compatibility view settings
3. Enter your IP ADDRESS in the box below "Add this website" and click add
4. The IP ADRESS will be shown in the "Websites you've added to compatibility View:"
5. Click close and refresh your browser. You should now have access to login.
Viewing On a Mac
If using Safari for MAC to view online please follow the .DMG installation instructions.
1. Input IP address into Internet Explorer. If needed
add HTTP port example: 192.168.2.XXX:5000.
2. The message show below will appear on the page
3. Click the download link to download the DMG
file. A toolbar will appear asking “do you want to
open or save SurveillanceClient.dmg from (Your IP
address)” you can choose to open or save the file.
4. Double click the .dmg to make its content
available (name will show up in the Finder
sidebar), usually a window opens showing the
content as well.
5. Drag the application from the .dmg window
into /Applications to install (may need an
administrator password).
6. Wait for the copy process to finish
7. Eject the .dmg (by clicking the eject button in
the Sidebar).
8. Delete the .dmg from Downloads.
NETWORK SETUP






























