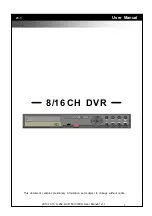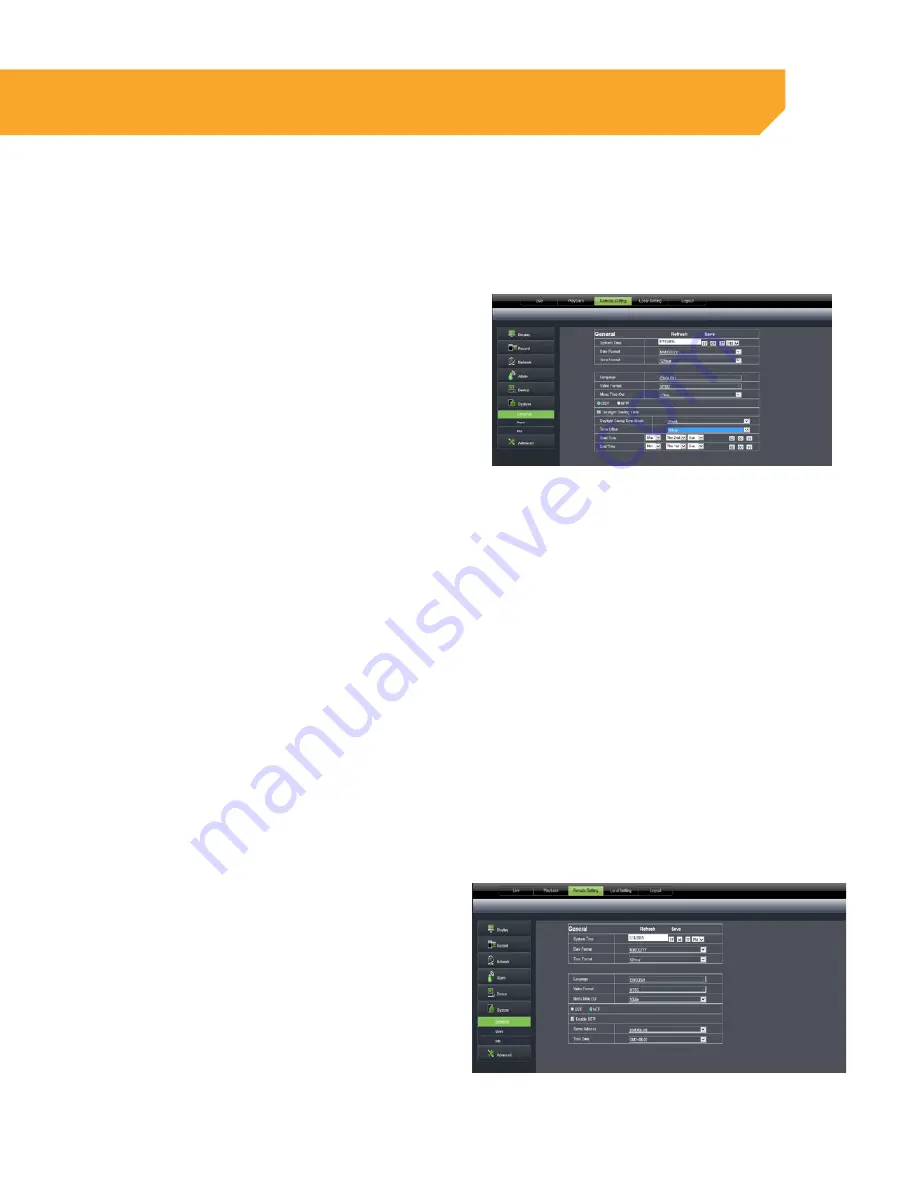
71
DST
DST stands for Daylight Saving Time. You can adjust the DVR to change its time for you when daylight saving
time approaches, so you don’t have to go back and do it yourself. You can also customize when the DVR
changes for DST. To turn the DVR DST on follow these steps:
1. Select the checkbox next to DST and a box
will appear.
2. Select the checkbox next to DAYLIGHT SAVING
TIME MODE to enable.
3. Select the drop down box next to TIME OFFSET
and select if you would like your clock to go
forwards or backwards by 1 or 2 hours.
4. Select the drop down box next to DAYLIGHT
SAVING TIME MODE to adjust whether you would
like DST to change in a specific month and
week or a specific date.
If by Week
1. Select the drop down box next to START TIME
and select the month.
2. Select the drop down box below and select
the week.
3. Select the drop down box below and select
the weekday.
4. Repeat above steps for End Time.
If by Date
1. Select the box next to START TIME and input the
specific date. A keyboard will appear.
2. Select the box below and input the time you
want the DST to change.
3. Repeat above steps for End Time.
4. Once everything has been adjusted to your
liking, select SAVE to save your settings.
(NTP) Network Time Protocol
You have the option of setting your DVR to sync its time to various web servers. This ensures your DVR always
has the correct time. It will also automatically adjust for daylight saving time. To set the DVR to sync with an
NTP time server, follow these steps:
1. Select NTP SETUP. Select ENABLE or DISABLE.
2. The NTP server options will come up. Choose
one of three time servers.
3. Select the server drop down box and select
a server.
4. Select the TIME ZONE drop down box and
5. Select your time zone.
6. Select UPDATE NOW.
7. Select SAVE to save settings.
ONLINE SOFTWARE