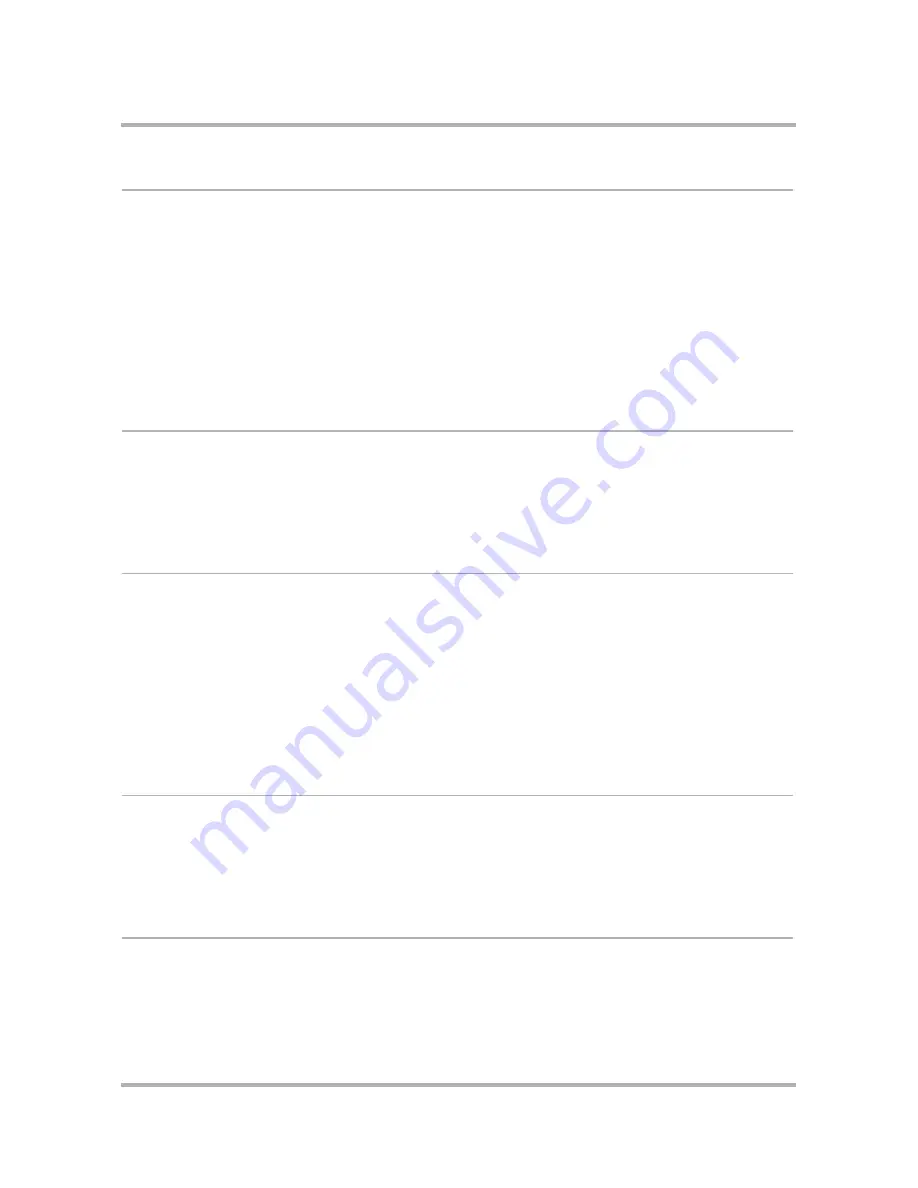
Keeping a To Do List on the Web
April 15, 2003
T-Mobile Sidekick Owner’s Manual
210
Add a New Task
1
In the To Do sidebar, click
New Task,
or click
New Task
in the To Do section of the Jump page. This opens
the New Task page:
2
Fill in the form with the information describing the task.
•
Task Name
: Can be up to 40 characters long.
•
Due by
: Select one of the options (Never, Today, Tomorrow, or Other). If you select Other, specify a
specific date by typing in a month, day, and year (today’s date is filled in by default). The task will also
appear on your Calendar on the assigned date.
•
Notes
: Add a note if you wish, up to 250 characters long.
3
Click
Save
. If you don’t want to save the note after all, click
Cancel
.
Edit a Task
1
On the Browse Tasks page, select the task you want to edit by clicking the title of the task. The Task Details
page opens. Click
Edit
to open the Task Details in an editable form.
2
Make your changes to the task’s Basic Information or Notes sections. When finished, click
Save
. If you
decide to discard your changes, click
Cancel
. If you want to discard the task, click
Discard
.
Mark a Task as Complete
To change the status of a task to complete:
1
On the Browse Tasks page, check the box to the left of the task you want to mark as completed.
2
Click
Marked Checked as Completed
.
3
Click
Save
at the bottom of the page.
Note:
You can also mark a task as completed by opening the Task Details page and then clicking
Mark
Completed
.
To mark a completed task as incomplete
, open the Task Details page and click
Mark Incomplete
.
Discard a Task
1
On the Browse Tasks page, check the box to the left of the task you want to discard. You can select as many
tasks as you wish.
2
Click
Discard Checked
at the bottom of the list of tasks. All selected tasks will be moved to Trash; a
message at the top of the page confirms your action.
Discard Completed Tasks
You can easily remove all completed tasks by clicking
Discard Checked
on the Browse Tasks page. The
completed tasks are moved to the Trash.






























