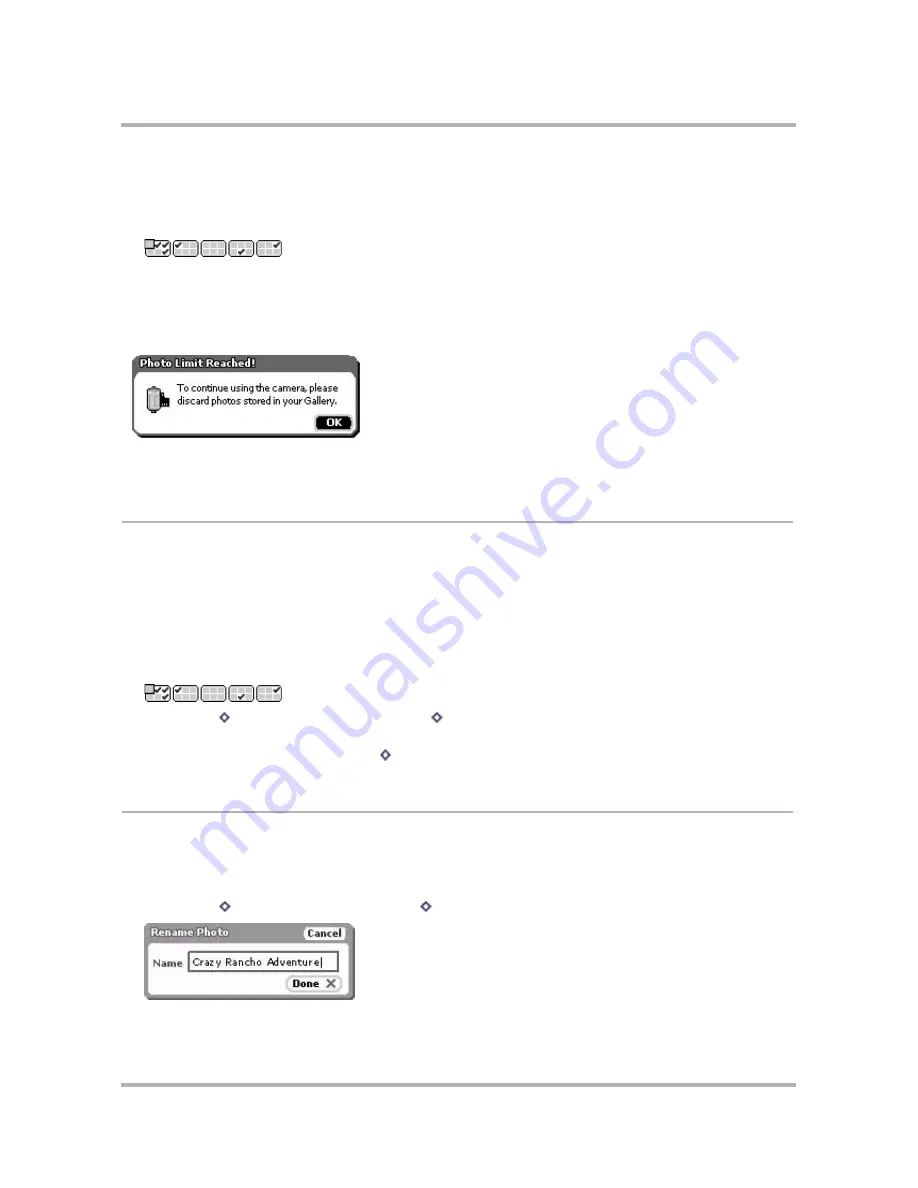
Taking Photos
April 15, 2003
T-Mobile Sidekick Owner’s Manual
145
5
To select all the photos in your Gallery
, highlight the first image in the Gallery, hold the Shift key down
while scrolling to the last picture you want in the series, then press. Note that this method also works for
selecting a subset of contiguous photos in the Gallery, as described above.
6
Your Gallery navigation bar shows you which images you’ve selected:
When Your Gallery Is Full
If your Gallery becomes full (36 pictures stored), the title bar will read “0 Photos Left” and you will receive a
notice if you try to take a photo:
If you want to take new photos, first discard some existing photos, as described in
Discard Photos
on page 146.
Email Photos
You can send through the email application any photos you’ve stored in your Gallery, from either the Thumbnail
or Full Screen view.
Note!
You can attach all the images in your Gallery if you want, up to 36.
1
From the Gallery screen, scroll through your photos. When you find a photo you want to email, highlight the
photo then press the wheel to select it.
2
Continue to select photos until you’ve selected all the images you want to send.
3
Review the Gallery navigation bar at the bottom of the screen to make sure you’ve selected only the images
you want to attach to your email message:
4
Press
Menu
then
select
Mail Checked To...
[
+
M
]. A new email compose screen will appear, with your
photos shown as attachments.
5
Complete the email, then select
Send
[
+
M
].
Change the Name of a Photo
You can always re-name photos you’ve stored in your Gallery, from either the Thumbnail or Full Screen view.
Note!
A photo name can be no longer than 32 characters.
1
Scroll to highlight the photo you want to rename, the press the wheel to select it.
2
Press
Menu
then select
Rename Photo...
[
+
E
]. The Rename Photo dialog box opens:






























