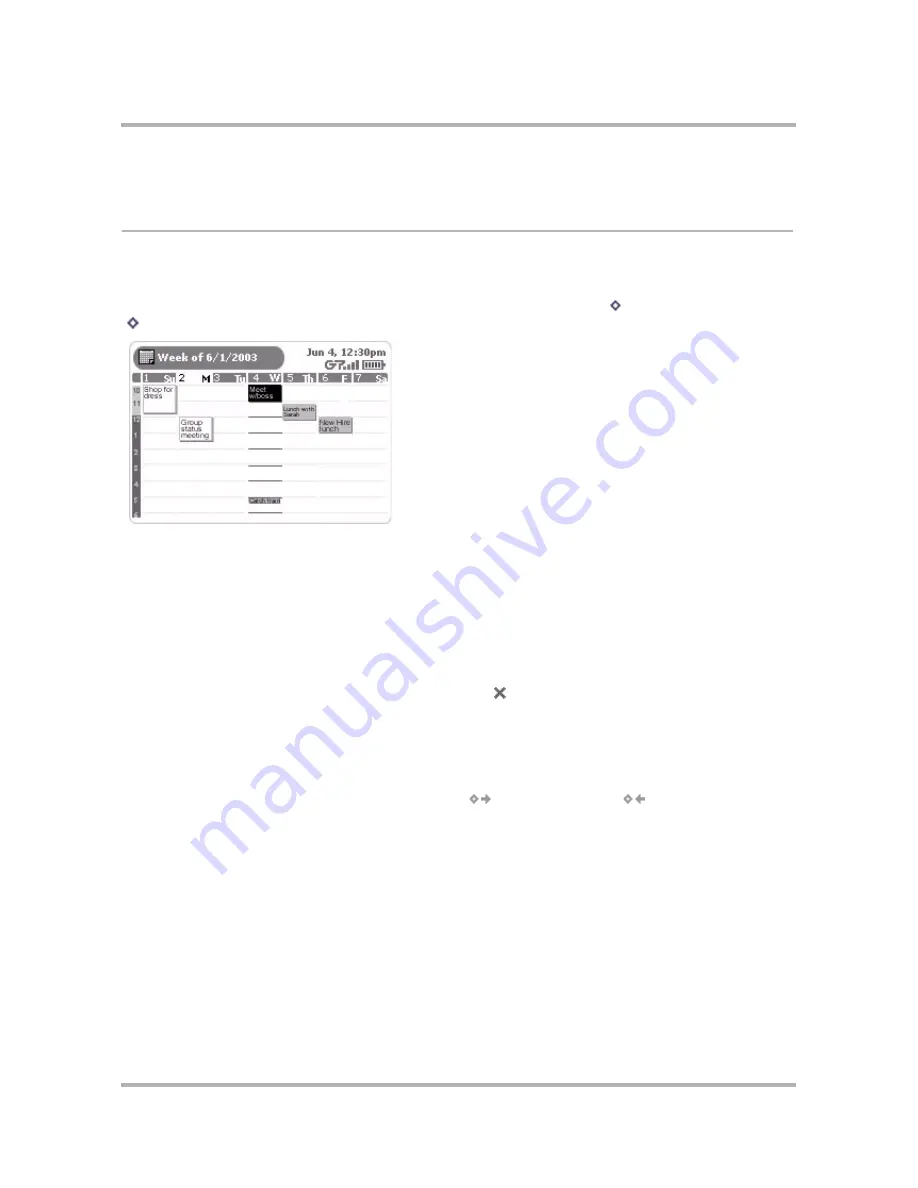
Scheduling Events with Calendar
April 15, 2003
T-Mobile Sidekick Owner’s Manual
136
• But if you do keep scrolling up or down, you will enter the previous or next day’s time slots, and beyond.
Week View
The Week view shows you the events you’ve scheduled for the current week, with one exception: all-day events
are not shown in this view.
To open the Week view, from the Jump screen select
Calendar
, then press
Menu
and
select
Views... >
Week
[
+
2
].
Week View Features
• The current day’s time slot lines are bold, like Jun 4 in the example above.
• An event you’ve highlighted is shown with a black background.
• Events in the past (“expired events”) are shown in blocks with a white background.
• If you have overlapping events, they will appear adjacent to each other.
• To open an Event Details screen, highlight the event, then press. View or edit the event details. To dismiss/
save your edits to the Event Details screen, press
Back
.
Week View Navigation Tips
• Use the wheel to scroll up and down through the time slots; use the D-pad left/right arrows to advance
back and forward through the days, even beyond the current week to the previous and next weeks.
• You can always use the menu to go to
Next Week
[
] or
Previous Week
[
].






























