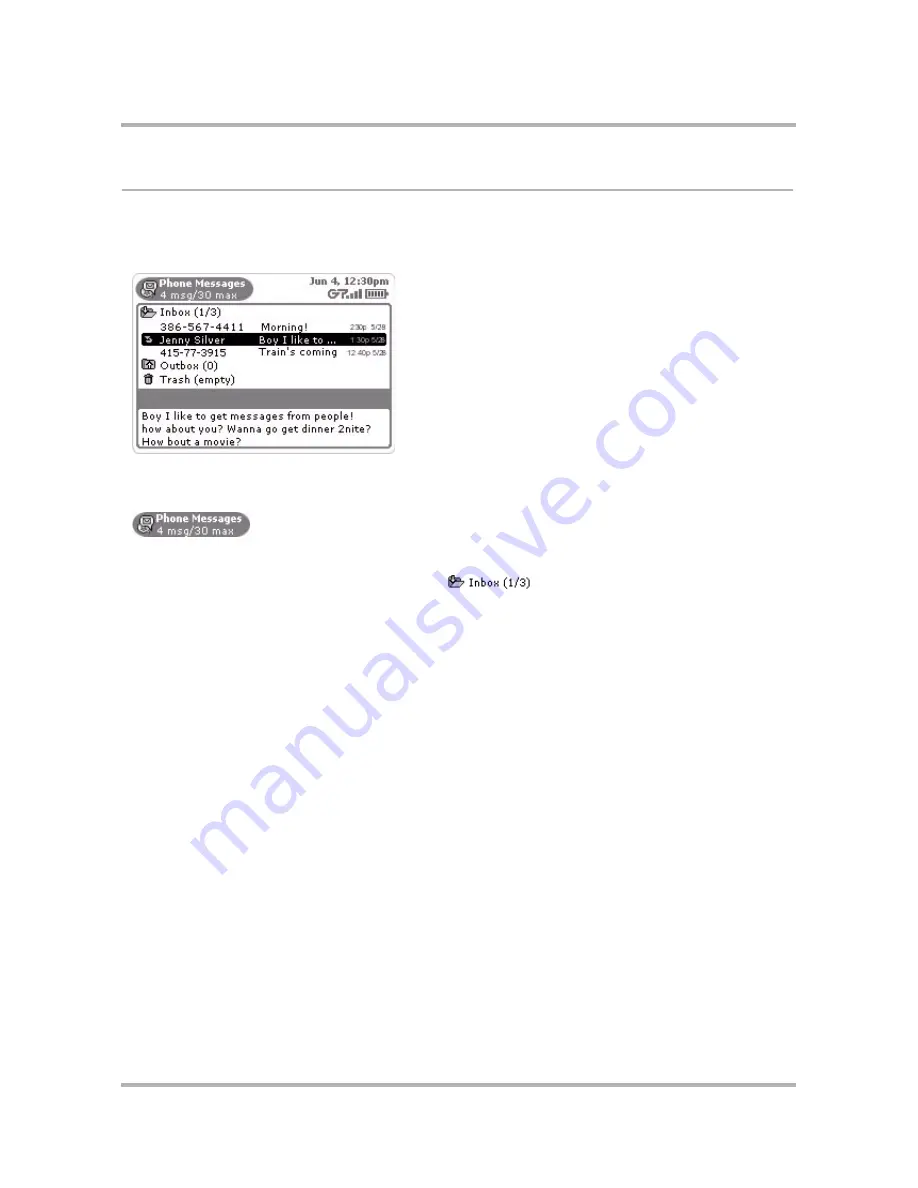
Phone Messaging
April 15, 2003
T-Mobile Sidekick Owner’s Manual
109
Browse Messages Screen
The Browse Messages screen is your main view into the Phone Messages application. The Browse Messages
screen lists all your text messages, grouped into folders, ordered by date. (Read more about ordering your lists
in
Sort Text Messages
on page 111.)
Title Bar
- The title bar of the Phone Messages screen shows you how many messages you’re storing and the
maximum number of messages that you can store on your device’s SIM card:
Folders
- In the illustration of the Browse Message screen above you’ll see the three “system” folders--
Inbox
,
Outbox
, and
Trash
--identified by a folder-type icon:
To the right of the folder name, the number of
unread
versus
total
number of messages is shown in
parentheses.
• In the example above,
Inbox (1/3)
contains three messages, of which one is unread. The
Inbox
is shown
in “expanded” view (its list of messages is showing), with the first message in bold, indicating it is
“unread”.
• The
Outbox
is empty and is shown collapsed. The Outbox is used to hold your messages, only until they
have been sent. Then they disappear from the Outbox and are not stored on your SIM.
• The
Trash
folder is empty and shown collapsed.
Individual messages are grouped in collapsible folder lists. To open (expand) a folder’s list of messages, use the
wheel to highlight the folder name, then press. To collapse the list, press again. Press again to expand, etc.
Message Sender
- If the sender of the text message is in your Address Book, then the phone number will
resolve to a contact name, which displays in the left column. If the sender is not in your Address Book, then the
sender’s phone number will display.
Message Lead-In and Preview
- The first few words of the text message will display to the left of the
sender’s name/phone number. The first few lines of the message highlighted will display in the “preview panel”,
which appears just below the list of messages.
Open a Message
- To open an individual message, highlight the message and press the wheel. To learn more
about reading your message, read
View Text Messages
on page 110.
Status Indicators
- To the left of each item in the Browse Messages screen is an icon that indicates the status
of the folder or message. To interpret these icons, read
Status Indicators
on page 110.






























