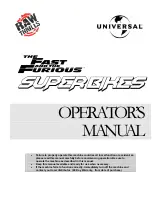49
Recording the Traces
You can record the vibration data to a log file and then play it back later. For information on playing back log files,
see
on page
. You can start a recording session manually or automatically (described below).
Once MultiView starts recording, it records for the length of time you specify. The log file includes data for five
seconds prior to the event that initiates the recording (see
Changing the Pre-Recording Length
on page
). Log
files include the vibration data, user-specified data, and trigger information. All data received by MultiView (1,000
points per second) is recorded regardless of the display settings. Detailed information on recording log files is
described in the following sections.
Manually Recording Traces
With manual recording, you start the recording by clicking a button and the recording runs for the length of time
you specify, unless you stop the recording. You can also pause recording and later resume recording in the same
log file. The manual recording controls for pausing and stopping recording are active even when recording is
started by using triggers or No-Go events (see sections below).
To record vibration data manually:
1)
In the
Record Data
menu, use the
For
lists to set the length of time for the recording. You can choose
recording times of up to four hours. Note that four hours of recording at 1,000 data points per second will fill
about 150 MB of disk space.
2)
To start recording, click
Start
. The
Start
button changes to
Pause
. MultiView will record for the specified
length of time. The remaining time is shown below the
Pause
button, with a red background to indicate that
recording is in progress.
While a recording is in progress, holding your cursor over the
Pause
/
Continue
button displays a
ToolTip
with
the name of the current log file and the event that initiated recording.
3)
To stop the recording before the specified recording time has expired, click
Finish
. Clicking
Finish
closes the
current log file.
4)
To temporarily stop recording but keep the current log file open, click
Pause
. When you want to continue
recording, click
Continue
. While recording is paused, MultiView continues to display data in real time. During a
pause, the background color for the countdown timer changes to yellow, and the countdown pauses. While a
recording is in progress or paused, holding the cursor over the
Pause
/
Continue
button displays a
ToolTip
that
shows the name of the log file and the trigger event.