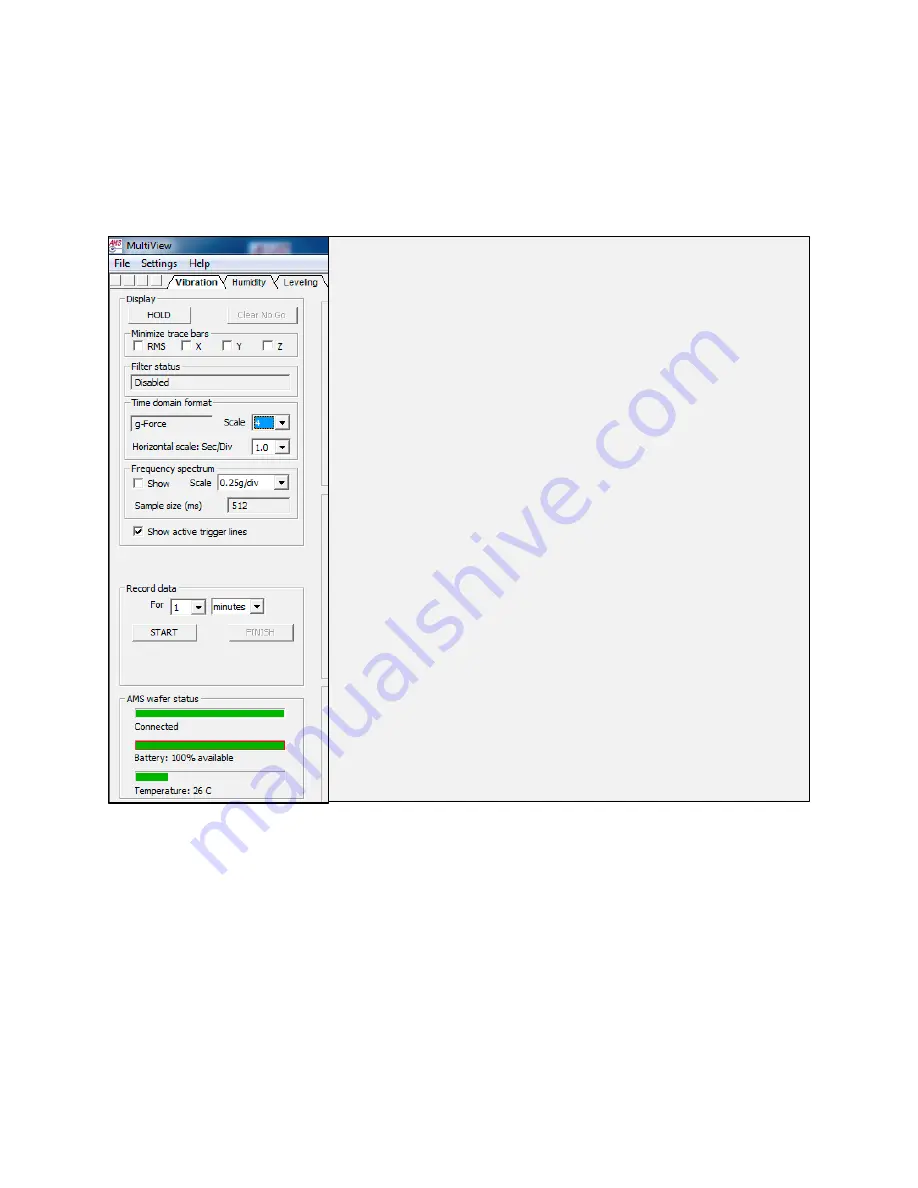
17
Running the MultiView Application
To start the MultiView application:
1)
From the Windows
Start
>
Programs
menu, choose
WaferSense AMS
>
MultiView.exe
. The MultiView
application starts, as shown in the figure below. Initializing communications usually takes less than a second. If
the AMS has not been registered, MultiView will display the
Calibration Registration
dialog. To complete the
registration, proceed to the next step.
Graphing section of the screen






























