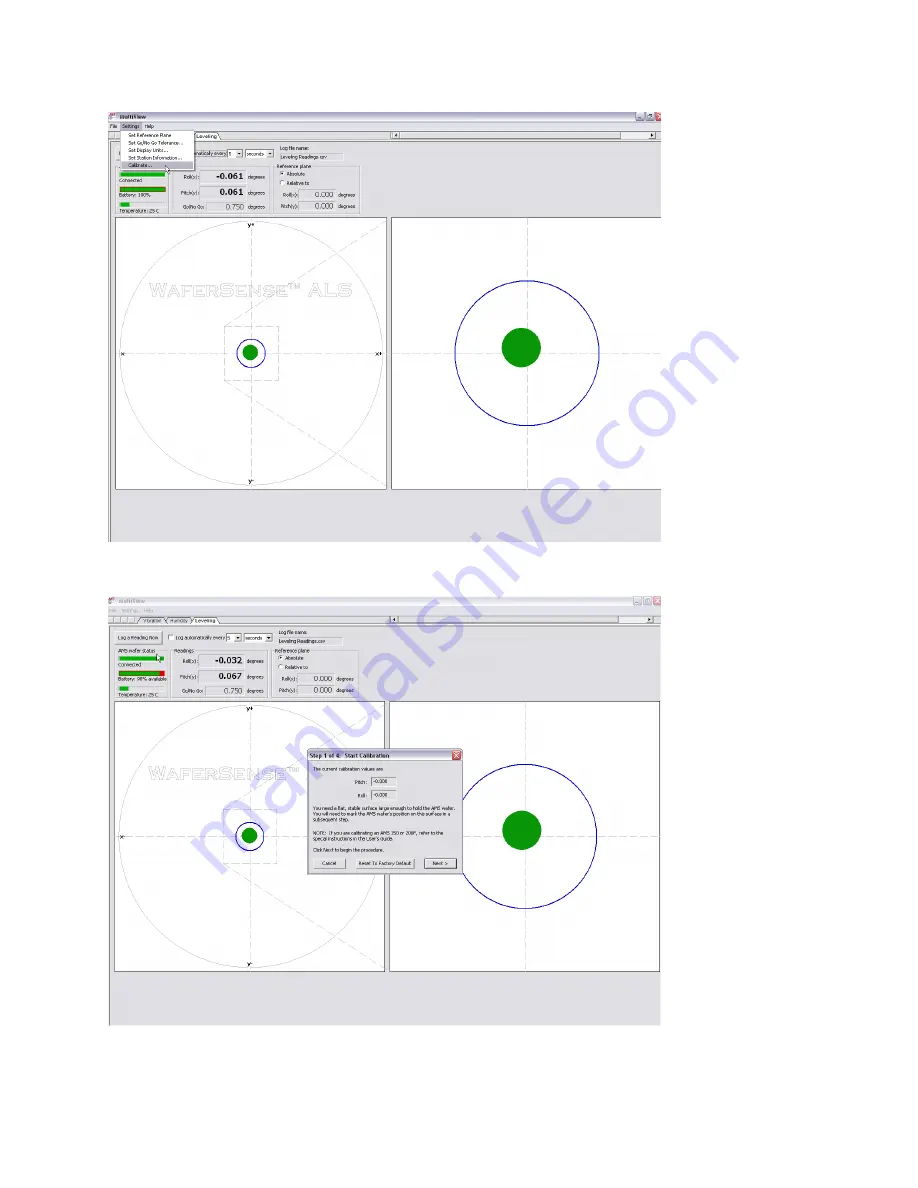
114
1. Choose the menu item
Settings > Calibrate
.
The Field Cal Wizard will pop up and show any existing field Cal values.
This dialog displays the current calibration values. If you haven’t calibrated the AMS since the last factory
calibration, both values are zero. Clicking
Reset to Factory
Default
changes the calibration values to the
values set when the leveling wafer was last calibrated at the factory.






























