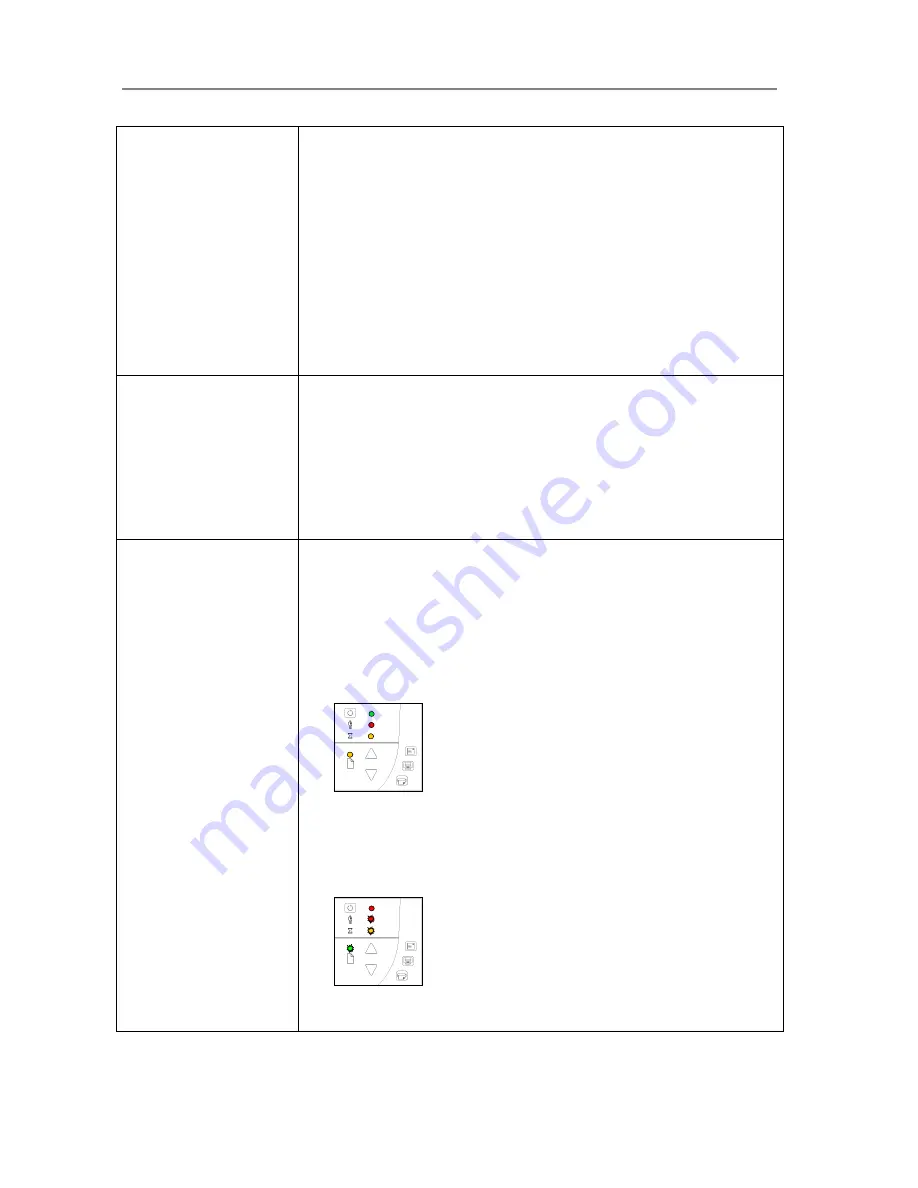
Trouble Shooting Common Problems
8-4
Error message: Unable to
Adjust Camera
1. Control that the scanner is set for
Normal
(lowest) media thickness. The
scanner’s pressure-platen must not be raised. Lower the original guide plate on
both sides to let the scanner make its adjustments.
2.
If the thickness setting is/was Normal - there could be a loose object in the optical
path. Remove any torn pieces of paper or other loose objects from the scanning
area. Even the smallest loose objects will disturb the scanner’s adjustment
function.
3.
If the problem persists after controlling for loose objects in the optical path – the
problem is often caused by an unclean or smudged internal glass plate or white
background platen. Clean the scanning area, reboot the scanner and then
complete the maintenance steps (alignment and calibration) as described in the
section
Maintenance
in this guide.
4.
If the problem persists after cleaning the scanner area and all above possibilities
have been attempted - summon your technical service provider.
Application control keys
(one touch) do not work
1.
Check the One Touch setup entries in WIDEsystem. Click on the scanner icon to
open WIDEsystem and select the
One Touch
tab. View WIDEsystem Help for
instructions.
2.
Check that the applications defined in the WIDEsystem One Touch setup entries
are installed on your PC
3.
Make sure that the applications defined in the WIDEsystem One Touch setup
entries are actually designed to work with (compatible with) your scanner’s
application control keys. See the application’s documentation or contact the
application software dealer.
1. A power failure could interrupt an ongoing firmware upgrade process. The
scanner will not run correctly after an interrupted firmware update process. Only
part of the intended firmware may be loaded, rending the scanner inaccessible.
You need bring the scanner into firmware boot mode to reapply the firmware.
2.
Restart the scanner. The scanner should start up in boot mode. If not, you can
use the following panel function to force the scanner into boot mode.
3.
Turn the scanner ON so it starts its Init-Sequence (all LEDs on). Towards the end
of Init-Sequence, the Power LED lights green while the other LEDs remain
lighted, signaling that you can interrupt the self-test to force Firmware Boot mode.
You have to activate the boot mode before the scanner moves into self-
adjustment. Self-adjustment is started when the Wait LED lights yellow, the
Power LED still lights green and all the other LEDs are off.) To activate boot
mode, press and hold down the Power key.
Can’t operate or contact
scanner after Firmware
upgrade failure.
When the Power LED turns red and the other LEDs flash (see below), the
scanner is in Firmware Boot mode and you can reapply the Firmware.
4.
On scanners wih SCSI interface, you can force firmware boot mode by setting the
DIL switch 7 to ON.
Summary of Contents for GS67D
Page 3: ......


















