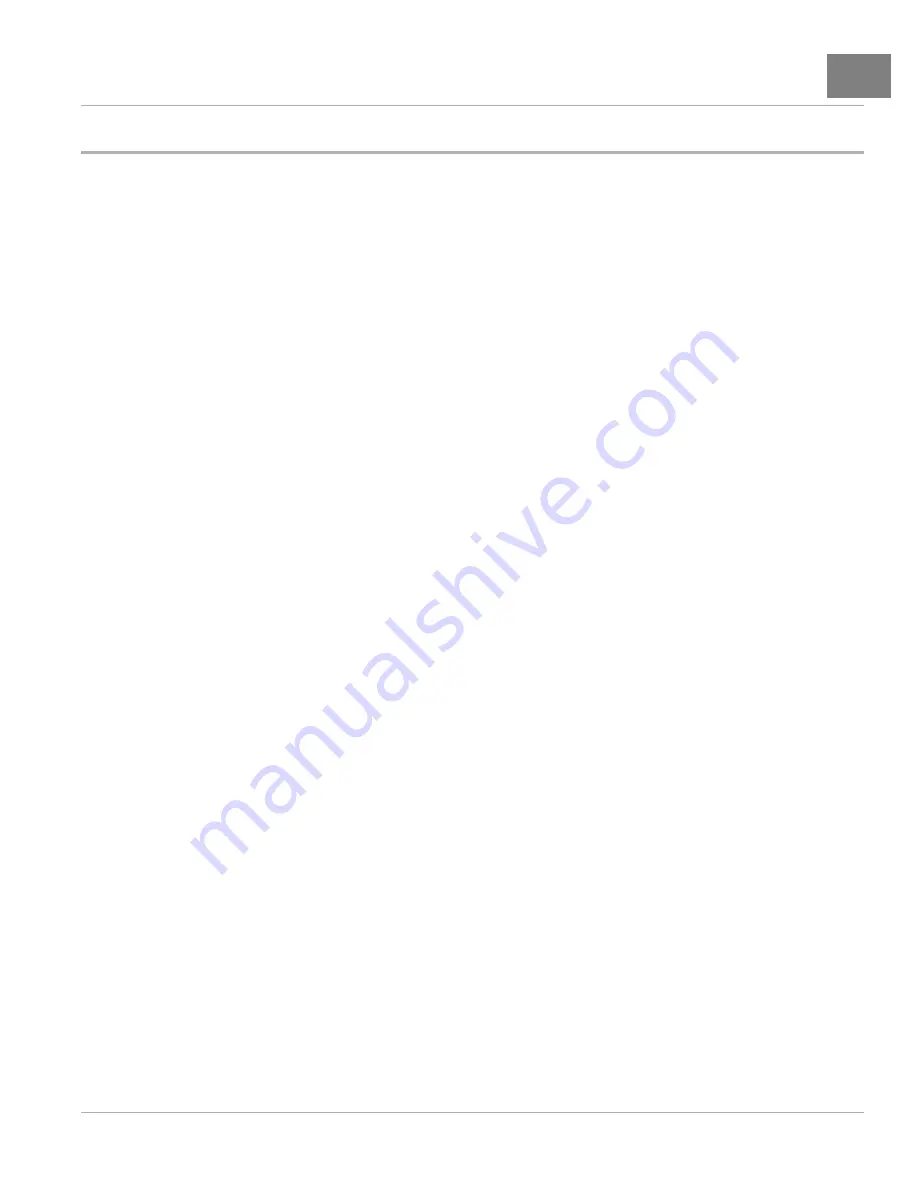
CONTROLLER DIAGNOSTIC TOOL (CDT)
Plot & Log
11
PLOT & LOG
The
Plot & Log
menu selection allows the user, with the Plot program, to plot real-time variables on the CDT display
screen; or, with the Log program, to create a log file of variable values to view later in a spreadsheet program on a PC.
The first step is to add the desired items to the Plot Variable List or the Log Variable List. While in the
Monitor
menu or
Parameters
menu, highlight an item and press the “Add to” softkey. In the next screen, highlight Plot or Log and press
the “Select” softkey to view the list. To add the item to the list, press the “Add” softkey followed by the “Finish” softkey;
you can include up to five items. To remove an item from a Variable List, select it and press the “Delete” softkey.
PLOT
In the Plot Variables list, a colored circle beside each variable shows the color that will be used to represent that variable
in the plot. The colors are in a fixed order. If you want to use specific colors for specific variables, use the “Move Down”
and “Move Up” softkeys to achieve the desired combinations. Use the left-arrow key to return to the Plot & Log menu.
To open the plotting program, highlight Plot and press the right-arrow key. The vertical axis is always used for the
variables being plotted, and the horizontal axis is always used for time. For On/Off items, On = 1 and Off = 0 on the
plot. Press the “Start” softkey to begin plotting data. Press the “Stop” softkey to stop plotting data and freeze the plot.
You have the option of pressing the “Start” softkey to resume the plot.
LOG
To create a log of the items in your Log Variable List, highlight Log and press the right-arrow key. Then, in the “Start
Logging” window, press the “OK” softkey. Select the location where you want to save the .xls file, and after pressing
the “Save As” softkey and naming the .xls file, press the “OK” softkey. The display will now show the Plot & Log menu
with a flashing red dot next to Log, indicating that logging is in progress. To stop logging, press the right-arrow key, and
then in the “Stop Logging” screen, press the “OK” softkey.
2019 Precedent Villager 2 Maintenance and Service Manual
Page 11-25
Summary of Contents for Precedent Villager 2
Page 2: ......
Page 395: ...ELECTRIC MAIN HARNESS Wiring Diagrams Electric Main Harness 25...
Page 396: ...Page intentionally left blank...
Page 398: ...Page intentionally left blank...
Page 399: ...GASOLINE MAIN HARNESS Wiring Diagrams Gasoline Main Harness 25...
Page 400: ...Page intentionally left blank...
Page 402: ...Page intentionally left blank...
Page 403: ...GASOLINE ENGINE HARNESS Wiring Diagrams Gasoline Engine Harness 25...
Page 404: ...Page intentionally left blank...
Page 412: ...NOTES...
Page 413: ......
Page 414: ......






























