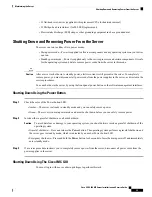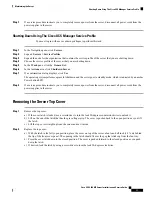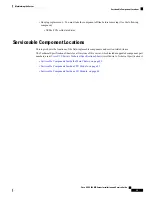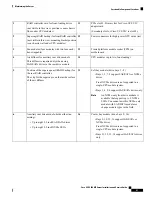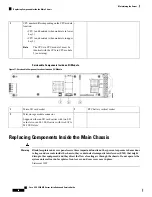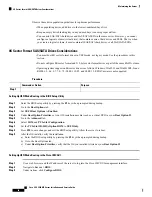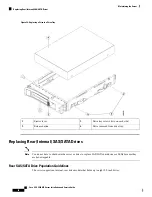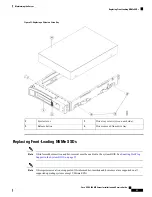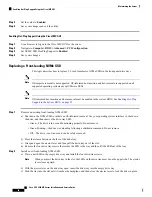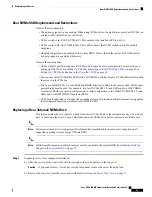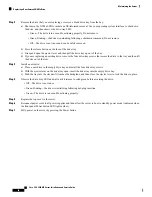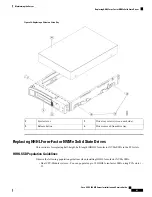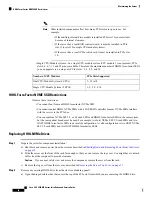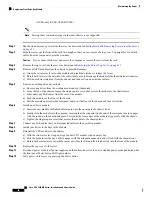Step 4
In the Configure BIOS Parameters dialog, select the
Advanced
tab.
Step 5
Go to the
LOM
and
PCIe Slot Configuration
section.
Step 6
Set the
PCIe Slot: HBA Option ROM
to
UEFI Only
.
Step 7
Click
Save Changes
. The dialog closes.
Step 8
Under BIOS Properties, set
Configured Boot Order
to
UEFI
.
Step 9
Under Actions, click
Configure Boot Order
.
Step 10
In the Configure Boot Order dialog, click
Add Local HDD
.
Step 11
In the Add Local HDD dialog, enter the information for the 4K sector format drive and make it first in the boot order.
Step 12
Save changes and reboot the server. The changes you made will be visible after the system reboots.
Replacing a Front-Loading SAS/SATA Drive
You do not have to shut down the server or drive to replace SAS/SATA hard drives or SSDs because they
are hot-swappable.
Note
Step 1
Remove the drive that you are replacing or remove a blank drive tray from the bay:
a) Press the release button on the face of the drive tray.
b) Grasp and open the ejector lever and then pull the drive tray out of the slot.
c) If you are replacing an existing drive, remove the four drive-tray screws that secure the drive to the tray and then lift
the drive out of the tray.
Step 2
Install a new drive:
a) Place a new drive in the empty drive tray and install the four drive-tray screws.
When you insert the drive tray in the slot, the LEDs on the drive tray must be on the upper side. The ejector
lever closes upward.
Note
b) With the ejector lever on the drive tray open, insert the drive tray into the empty drive bay.
c) Push the tray into the slot until it touches the backplane, and then close the ejector lever to lock the drive in place.
Cisco UCS C480 M5 Server Installation and Service Guide
49
Maintaining the Server
Replacing a Front-Loading SAS/SATA Drive