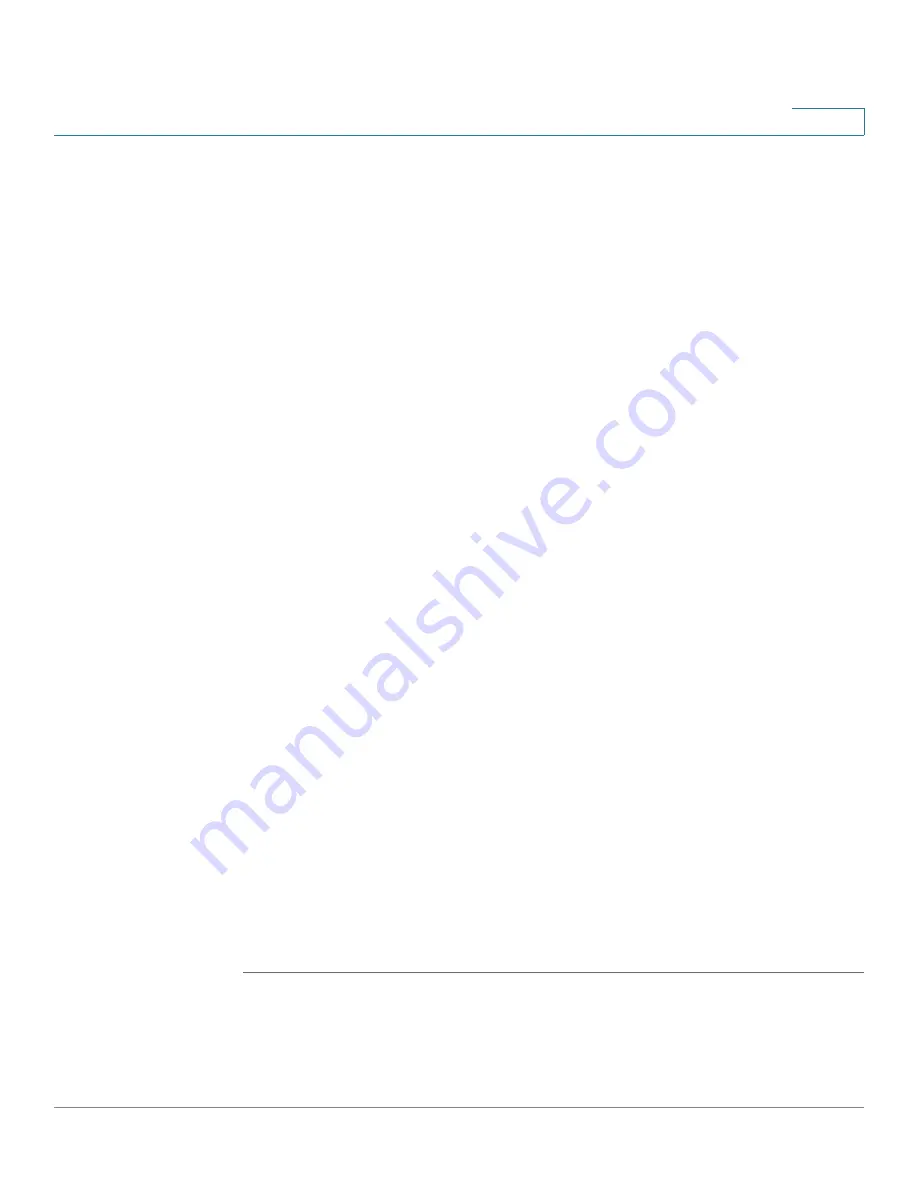
Inbound Call Routing
Setting Up Hunt Groups
Unified Communications UC 320W Administration Guide
93
10
Select Members
•
Click the
Select Members
button to open this section. To close this section,
click the button again.
•
To add a member, check the box next to the user’s name. Selected users
appear with a green background.
•
To remove a user from the group, uncheck the box next to the user’s name.
Unselected users appear with a white background.
NOTE
This list includes all users. If a user does not have an assigned phone,
the background is gray. If you previously configured a paging group and then
a member’s phone assignment was removed, the background appears red.
To configure users, see
. To assign phones to
users, see
Assigning Phones to Users, page 81
. Then return to this page to
assign membership.
Setting Up Hunt Groups
Use the
Hunt Groups
page to create user groups that can be selected as call
destinations for inbound call routing, call forwarding, AA menus, and phone button
features such as speed dial. For example, you can create a hunt group for your
sales team or your service department. You can configure the group so that the
phones ring the phones either simultaneously or one at a time until the call is either
answered or forwarded.
NOTE
•
To simplify the display, only the Label field appears when you first view this
page. After you type the label, additional features appear. Enter the
remaining information, as described in this Help topic. Either complete the
entry or delete it; an incomplete entry produces an error, indicated by a red
X in the navigation tree.
•
You can create an auto-dial (speed dial) button for users who frequently
contact a hunt group. See the
Buttons > Phone Buttons
page.
TIP
Opening this page: From the navigation pane, choose
Call Routing > Hunt Groups
.






























