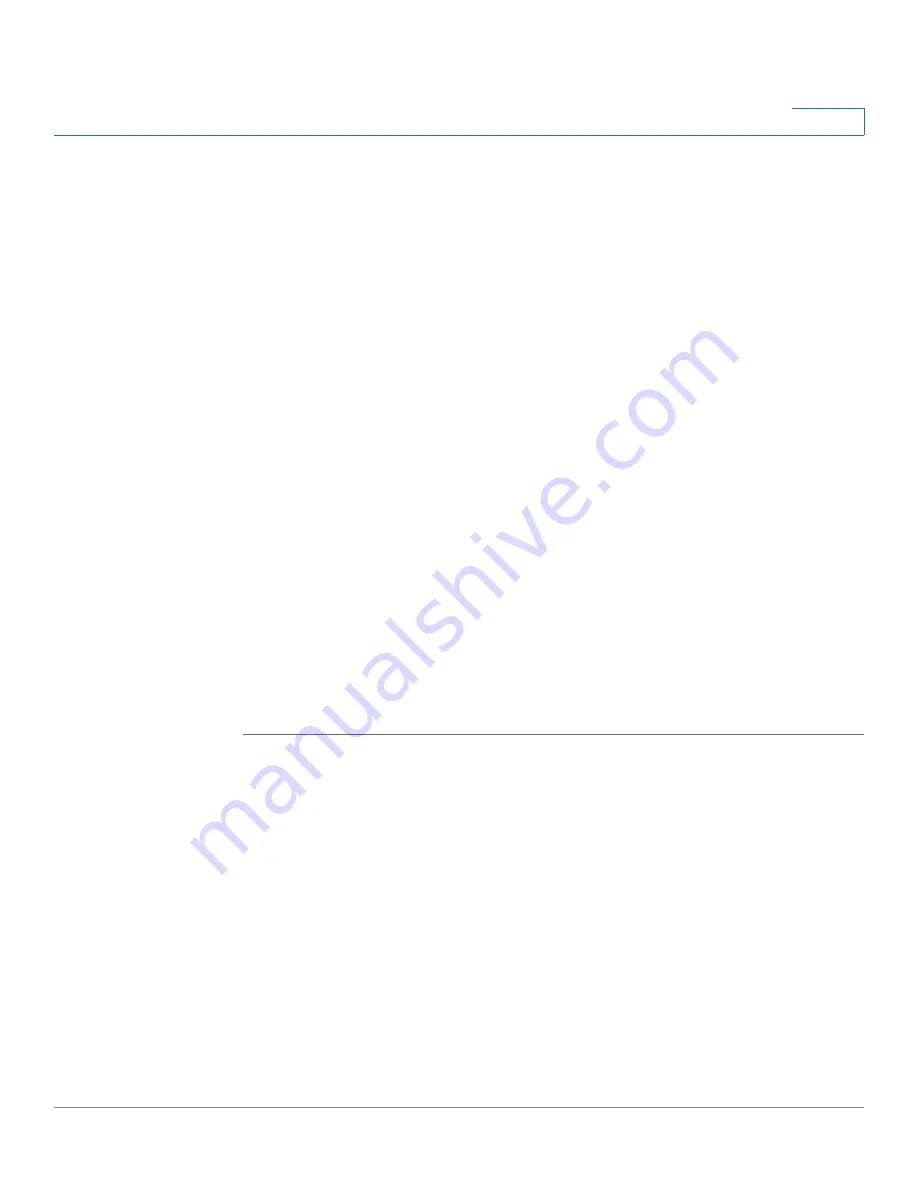
Updates
Managing IP Phones
Unified Communications UC 320W Administration Guide
57
4
-
Question mark:
The device previously was active, but its current state is
unknown.
-
Exclamation point:
The device cannot be configured due to capacity
limits. The UC 320W supports up to two SPA 8800 IP Telephony
Gateways.
To manually add a SPA 8800 Gateway:
Click
Create SPA 8800
. Enter the MAC address in the following format
:
xxxx.xxxx.xxxx
, where
x
is a number or letter in the MAC address. A device’s MAC
address can be found on the hardware label on the bottom panel of the device. To
save the information, click
Done
. To clear the fields without adding a device, click
Cancel
.
To remove a manually added SPA 8800 Gateway:
Click the
Delete (X)
button for the device. When the confirmation message
appears, click
OK
to delete the device, or click
Cancel
to keep the device.
Managing IP Phones
Use the
IP Phones
page to review the automatically discovered phones and SPA
500S expansion modules, also known as “attendant consoles” or “side cars.” You
also can manually add phones and side cars that you intend to install later.
TIP
Opening this page: From the navigation pane, choose
Updates > IP Phones
.
Displayed information:
•
Each device is listed by its model number and MAC address.
•
If you are working from a previously applied configuration, the assigned
user is listed. To manage phone assignments, see the
Assign Phones
page.
•
Icons provide more information
:
-
Check mark:
The device is currently available.
-
Plus sign:
The device was added manually.
-
Question mark:
The device previously was active, but its current state is
unknown.






























