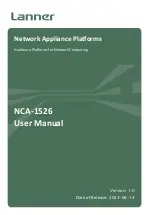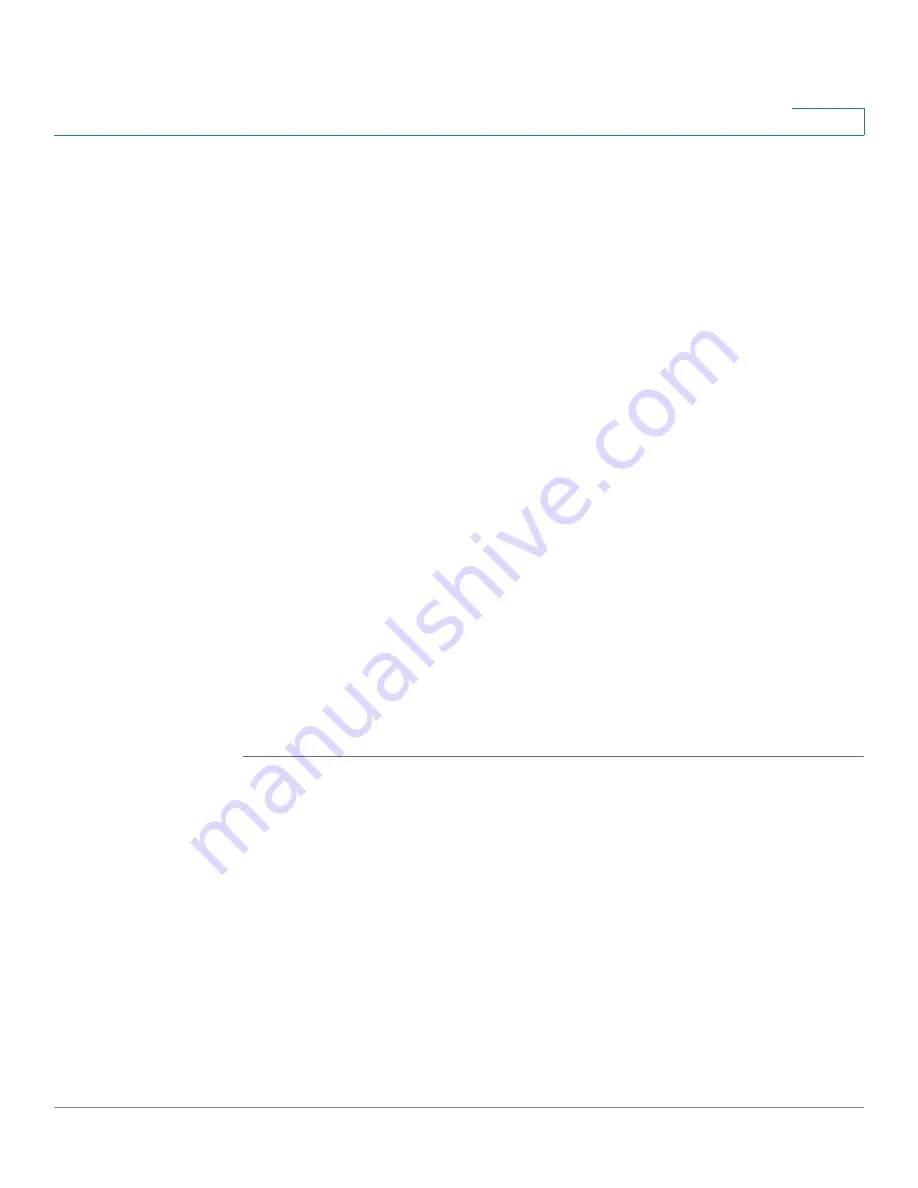
System Features
Configuring Extension Length and Internal Dialing
Unified Communications UC 320W Administration Guide
74
7
Holidays
Specify the dates when your business is closed. “Night” behavior will be in effect
for the entire day.
Use the calendar to choose a date for the holiday, and then enter a Description.
Check the
Yearly
box if this holiday occurs on the same date every year. To
remove a holiday, click the delete icon for the holiday.
Using the calendar:
•
To display a month on the calendar:
To view an earlier month, click the left-
arrow button until the month appears. To view a later month, click the right-
arrow button until the month appears. Alternatively, choose a month from
the drop-down list below the calendar.
•
To select a holiday:
Click a date on the calendar. The date is highlighted
with a blue background, and a new row appears in the list of holidays.
Configuring Extension Length and Internal Dialing
Use the
Internal Dialing
page to configure the internal extension format, the
system extensions, and the functions of dialed digits. For example, specify which
digits are used in extension numbers, which digits are pressed for an outside line,
and so on.
TIP
Opening this page: From the navigation pane, choose
System Features > Internal
Dialing
.
NOTE
To choose the external dial plan for your location, see
. The external dial plan encompasses settings such as
the required length of a dialed phone number and the call processing tones that are
used.
Extension Length
Specify the length of the internal extension numbers: 2 digits, 3 digits, or 4 digits.
To choose the digits that can start each range of extension numbers, see the
“Meaning of First Dialed Digit” section of this page.