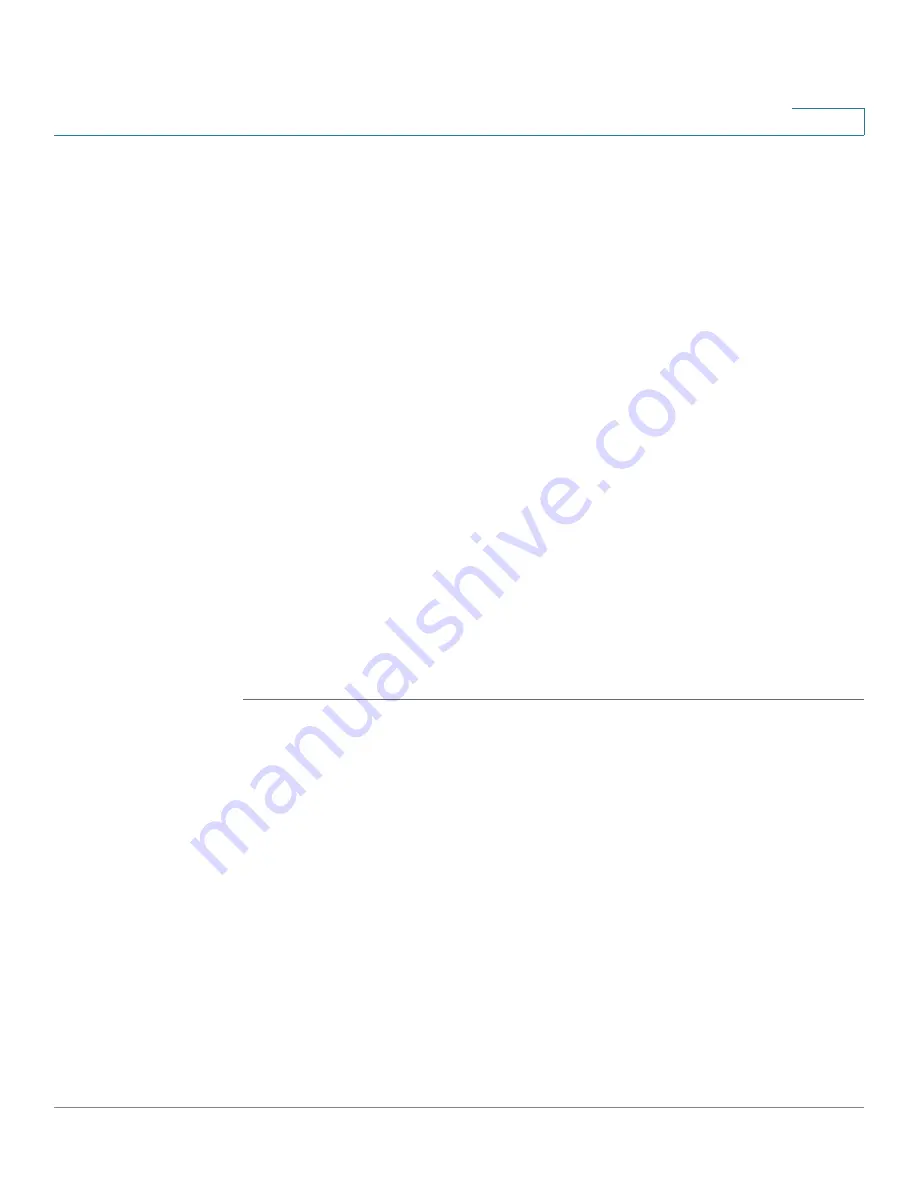
Installing the UC 320W and Phones
Connecting Attendant Consoles
Unified Communications UC 320W Administration Guide
33
1
STEP 4
In the
Wi-Fi
field, confirm that there is check mark to indicate that Wi-Fi is On. If the
check mark does not appear, press the left-arrow or right-arrow navigation button
to enter a check mark in the field.
STEP 5
Select
Wireless Profile
. The display should show that the phone is connected the
wireless voice network of your UC 320W.
NOTE
If the connection is not shown, complete the following tasks to connect to the
wireless network by using Wi-Fi Protected Setup.
a. Press the down-arrow navigation button to move the cursor to
Wi-Fi
Configuration
.
b. Press the right-arrow navigation button to open the Wi-Fi Configuration menu.
c. Select
Wi-Fi Protected Setup
. The
Select the WPS Mode
window appears.
d. Select
Push Button Configuration
. The Push Button Configuration instructions
appear.
e. On the front panel of the UC 520W, press the Wi-Fi Protected Setup (WPS)
button.
f.
On the phone, press
Select
. The phone displays a message:
Connecting to AP
.
The phone may reboot before the Wi-Fi connection is working.
NOTE
The PC port is not supported in wireless operation. A PC can be connected to the
port only when an Ethernet cable is connected to the phone.
Connecting Attendant Consoles
For extra line buttons, you can connect up to two Cisco SPA 500S Attendant
Consoles to a Cisco SPA 500 Series IP phone. Before you begin, you need the
following items:
•
Cisco SPA 500S Attendant Console
•
Attachment Arm
•
Two (2) Attachment Arm Screws
•
Auxiliary Interconnect Cable
•
Stand






























