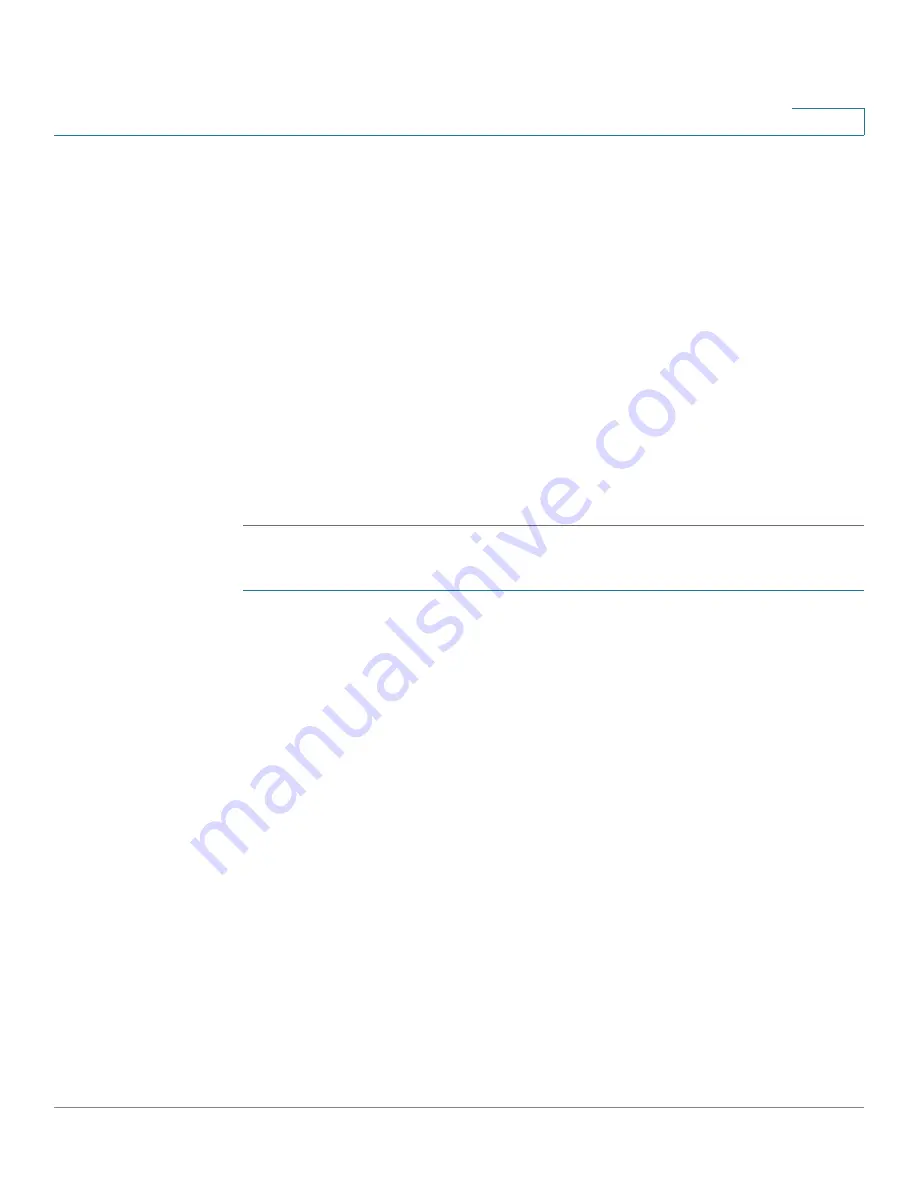
Security
SSL Server
Cisco Sx350, SG350X, SG350XG, Sx550X & SG550XG Series Managed Switches, Firmware Release 2.2.5.x
310
16
•
Common Name
—Specifies the fully-qualified device URL or IP address. If
unspecified, defaults to the lowest IP address of the device (when the certificate is
generated).
•
Organization Unit
—Specifies the organization-unit or department name.
•
Organization Name
—Specifies the organization name.
•
Location
—Specifies the location or city name.
•
State
—Specifies the state or province name.
•
Country
—Specifies the country name.
•
Certificate Request
—Displays the key created when the
Generate Certificate
Request
button is pressed.
STEP 5
Click
Generate Certificate Request
. This creates a key that must be entered on the
Certification Authority (CA). Copy it from the
Certificate Request
field.
To import a certificate:
STEP 1
Click
Security > SSL Server > SSL Server Authentication Settings.
STEP 2
Click
Import Certificate
.
STEP 3
Enter the following fields:
•
Certificate ID
—Select the active certificate.
•
Certificate Source
—Displays that the certificate is user-defined.
•
Certificate
—Copy in the received certificate.
•
Import RSA Key-Pair
—Select to enable copying in the new RSA key-pair.
•
Public Key
—Copy in the RSA public key.
•
Private Key (Encrypted)
—Select and copy in the RSA private key in encrypted form.
•
Private Key (Plaintext)
—Select and copy in the RSA private key in plain text form.
STEP 4
Click
Apply
to apply the changes to the Running Configuration.
STEP 5
Click
Display Sensitive Data as Encrypted
to display this key as encrypted. When this
button is clicked, the private keys are written to the configuration file in encrypted form (when
Apply is clicked). When the text is displayed in encrypted form, the button becomes
Display
Sensitive Data as Plaintext
enabling you to view the text in plaintext again.






























