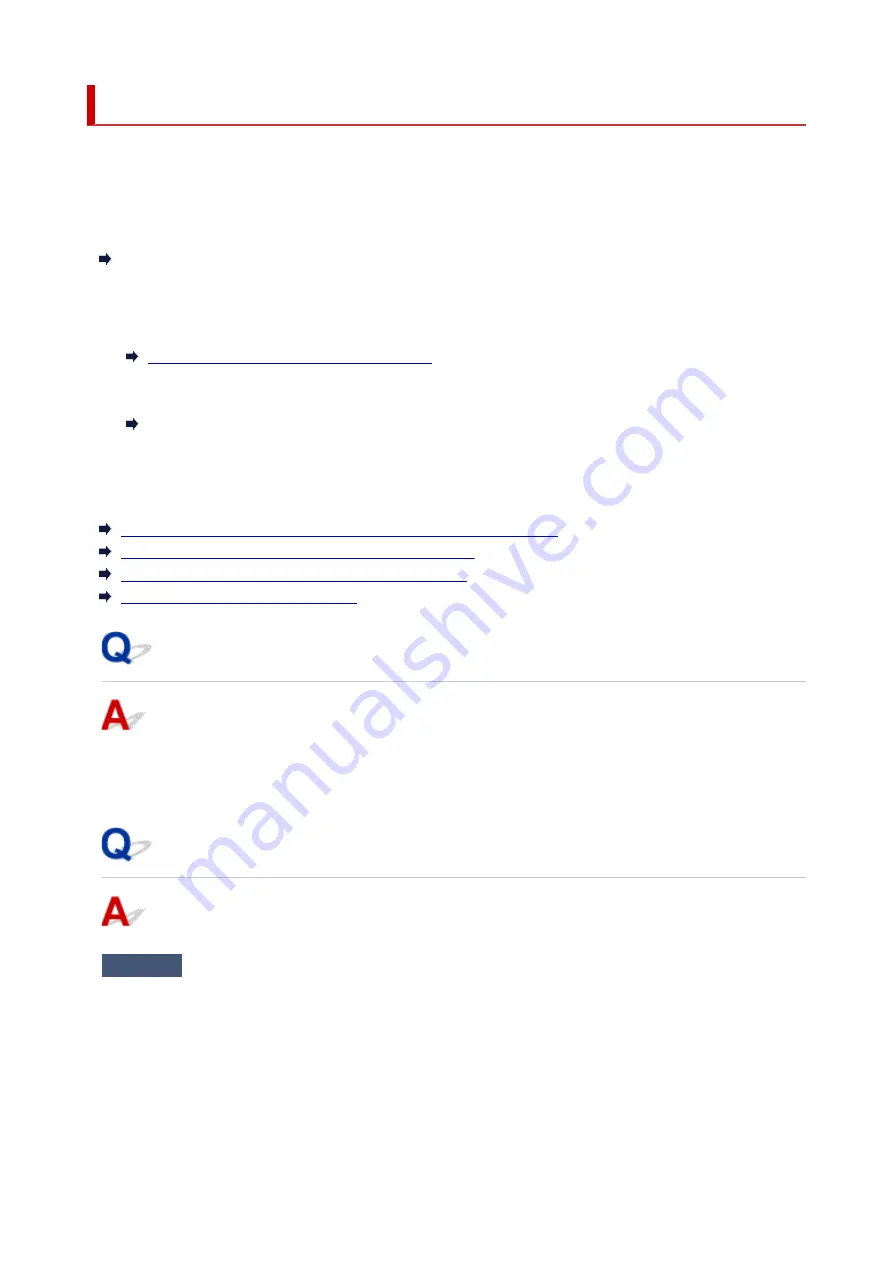
Printer Suddenly Stopped Working for Some Reason
First, make sure printer is turned on. Next, make sure that you can view any web page on the Internet with
your computer. After confirming the two, use the IJ Network Device Setup Utility to diagnose and repair
network status.
Select the link below to download IJ Network Device Setup Utility and install it.
Checking Printer Connection Status Using IJ Network Device Setup Utility
See below for starting up IJ Network Device Setup Utility.
•
For Windows:
Starting Up IJ Network Device Setup Utility
•
For macOS:
Starting Up IJ Network Device Setup Utility
If the problem persists after diagnosis and repair with IJ Network Device Setup Utility, check the following
items.
Cannot Connect to a Printer after Network Configuration Changes
Cannot Connect to a Printer via Wireless LAN (Wi-Fi)
Cannot Connect to a Printer through Wireless Direct
Cannot Print/Scan through Network
Cannot Connect to a Printer after Network Configuration Changes
It may take a while for the computer to obtain an IP address, or you may need to restart your computer.
Make sure the computer has obtained a valid IP address, and try again to find the printer.
Cannot Connect to a printer via Wireless LAN (Wi-Fi)
Check1
Check the power status of printer, network devices (e.g. wireless router), and
smartphone/tablet.
• Turn on the printer or devices.
• If the power is already turned on, cycle the power switch.
• It may be necessary to resolve wireless router problems (e.g. update interval of a key, problems of DHCP
update interval, energy saving mode, etc.) or to update the wireless router firmware.
For details, contact the manufacturer of your wireless router.
331
Summary of Contents for TS6400 Series
Page 1: ...TS6400 series Online Manual English ...
Page 71: ... TR9530 series TS3300 series E3300 series 71 ...
Page 84: ...84 ...
Page 94: ...94 ...
Page 124: ...124 ...
Page 126: ...Safety Safety Precautions Regulatory Information WEEE EU EEA 126 ...
Page 137: ...9 Attach the protective material to the printer when packing the printer in the box 137 ...
Page 141: ...Main Components Front View Rear View Inside View Operation Panel 141 ...
Page 170: ...Setting Items on Operation Panel 170 ...
Page 267: ...Printing Using Canon Application Software Easy PhotoPrint Editor Guide 267 ...
Page 277: ...Scanning Scanning from Computer Windows Scanning from Computer macOS 277 ...
Page 281: ...Note To set the applications to integrate with see Settings Dialog Box 281 ...
Page 294: ...ScanGear Scanner Driver Screens Basic Mode Tab Advanced Mode Tab 294 ...
Page 339: ...Other Network Problems Checking Network Information Restoring to Factory Defaults 339 ...
Page 372: ...Scanning Problems Windows Scanning Problems 372 ...
Page 373: ...Scanning Problems Scanner Does Not Work ScanGear Scanner Driver Does Not Start 373 ...
Page 386: ...Errors and Messages When Error Occurred Message Support Code Appears 386 ...






























