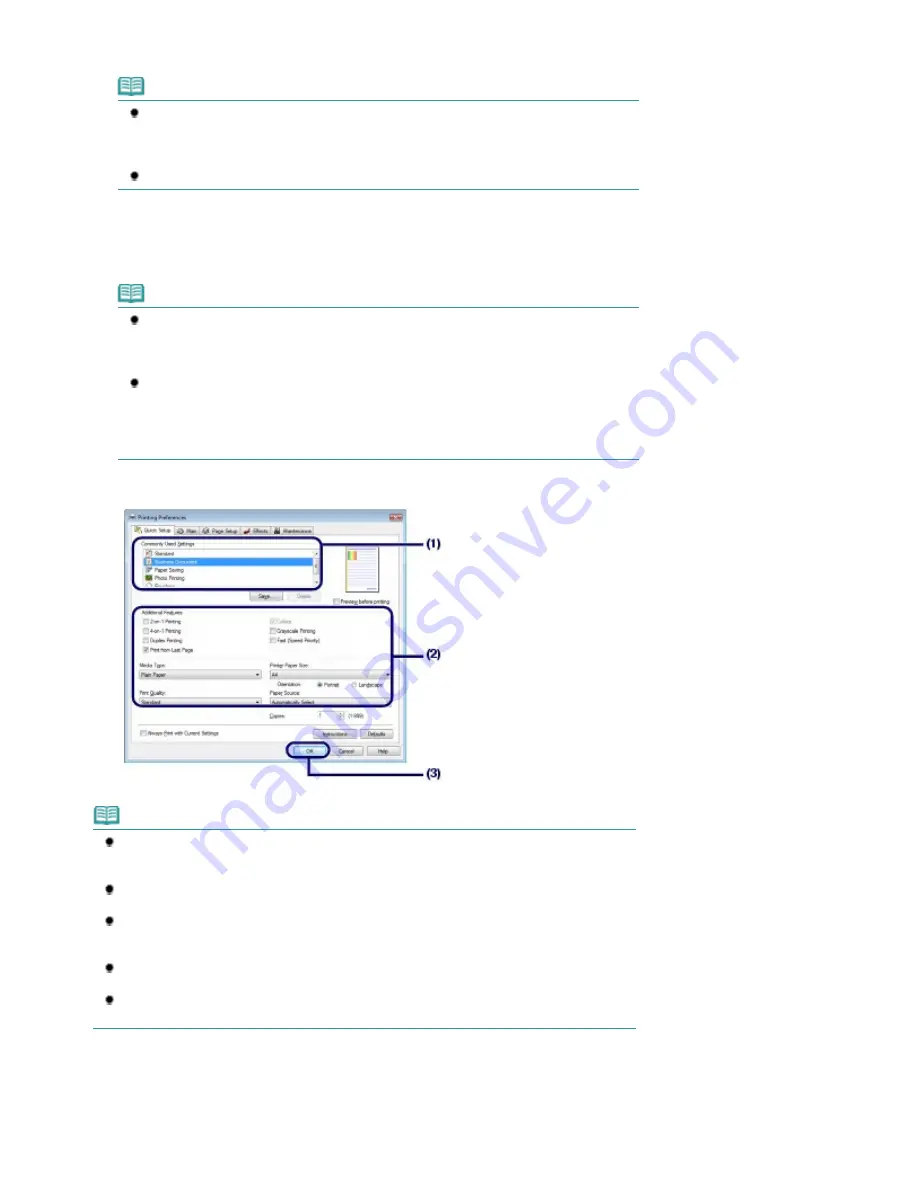
(1)
Select Business Document in Commonly Used Settings.
Note
When the print object such as Business Document or Photo Printing is selected in
Commonly Used Settings, the items in Additional Features will be selected automatically.
The settings suitable for the print object such as media type or print quality will also
appear.
When you specify two or more copies in Copies, the Collate check box will be selected.
(2)
Make sure of the displayed settings.
Here we make sure that Plain Paper in Media Type, Standard in Print Quality, A4 in Printer Paper Size, and
Automatically Select in Paper Source are selected.
Note
The settings can be changed.
However, after changing Printer Paper Size, confirm that the setting for Page Size on the
Page Setup sheet matches the setting set in the software application.
For details, refer to the on-screen manual:
Advanced Guide
.
If you select A4, B5, A5, or Letter-sized plain paper when Automatically Select is selected
in Paper Source, the machine feeds the paper from the Cassette. If you select other sizes
or types of paper such as photo paper, the machine feeds the paper from the Rear Tray.
If you select the wrong page size or media type, the machine may feed paper from the
wrong paper source or may not print with the proper print quality.
(3)
Click OK.
Note
For details on the printer driver functions, click Help or Instructions to view the online help or
the on-screen manual:
Advanced Guide
. The Instructions button appears on the Quick Setup,
Main and Maintenance sheets if the on-screen manual is installed on your computer.
You can name the changed settings and add to Commonly Used Settings.
For details, refer to the on-screen manual:
Advanced Guide
.
If the Always Print with Current Settings check box is selected, the current settings will be
applied from the next print job onward. Some software applications may not have this
function.
To display the preview to confirm the print result, select the Preview before printing check
box. Some software applications may not have a preview function.
You can specify the detailed print settings on the Main sheet or Page Setup sheet.
For details, refer to the on-screen manual:
Advanced Guide
.
7.
Start printing.
Click Print (or OK) to start printing.
Page 93 of 1127 pages
Printing Documents
Summary of Contents for PIXMA MX870 Series
Page 27: ...Page top Page 27 of 1127 pages Entering Numbers Letters and Symbols...
Page 32: ...Page top Page 32 of 1127 pages Setting the Receive Mode...
Page 55: ...Page top Page 55 of 1127 pages Using Useful Fax Functions...
Page 71: ...Page top Page 71 of 1127 pages Inserting the USB Flash Drive...
Page 80: ...Page top Page 80 of 1127 pages Using Various Copy Functions...
Page 109: ...Page top Page 109 of 1127 pages Loading Paper...
Page 112: ...Page top Page 112 of 1127 pages Loading Paper in the Cassette...
Page 126: ...Page top Page 126 of 1127 pages Loading Originals on the Platen Glass...
Page 129: ...Page top Page 129 of 1127 pages How to Load Originals for Each Function...
Page 133: ...Page top Page 133 of 1127 pages Originals You Can Load...
Page 148: ...Page top Page 148 of 1127 pages Cleaning the Print Head...
Page 193: ...Page top Page 193 of 1127 pages Printing Photos...
Page 218: ...See Help for details on the Edit screen Page top Page 218 of 1127 pages Editing...
Page 227: ...Page top Page 227 of 1127 pages Printing...
Page 236: ...Adjusting Images Page top Page 236 of 1127 pages Correcting and Enhancing Photos...
Page 244: ...Page top Page 244 of 1127 pages Using the Face Brightener Function...
Page 260: ...Page top Page 260 of 1127 pages Correct Enhance Images Window...
Page 270: ...Page top Page 270 of 1127 pages Cropping Photos Photo Print...
Page 274: ...Page top Page 274 of 1127 pages Printing an Index...
Page 315: ...Page top Page 315 of 1127 pages Borderless Printing...
Page 374: ...Page top Page 374 of 1127 pages Smoothing Jagged Outlines...
Page 406: ...Page top Page 406 of 1127 pages Copying Four Pages to Fit onto a Single Page 4 on 1 Copy...
Page 531: ...View Use Window Page top Page 531 of 1127 pages Classifying Images into Categories...
Page 600: ...Page top Page 600 of 1127 pages Send via E mail Dialog Box...
Page 622: ...Page top Page 622 of 1127 pages Save Dialog Box...
Page 670: ...Advanced Mode Tab Page top Page 670 of 1127 pages Scanning in Advanced Mode...
Page 703: ...Page top Page 703 of 1127 pages Basic Mode Tab...
Page 759: ...Page top Page 759 of 1127 pages Registering Coded Speed Dial Numbers...
Page 823: ...Page top Page 823 of 1127 pages Sending a FAX...
Page 984: ...Page top Page 984 of 1127 pages Jammed Paper Is Not Removed out When Automatic Duplex Printing...
Page 1033: ...Page top Page 1033 of 1127 pages Problems Sending Faxes...
Page 1057: ...Page top Page 1057 of 1127 pages Installing the MP Drivers...
Page 1064: ...Page top Page 1064 of 1127 pages Using Easy PhotoPrint EX...
Page 1093: ...Page top Page 1093 of 1127 pages How to Set a Network Key Network Password Passphrase...
Page 1105: ...Page top Page 1105 of 1127 pages Checking Information about the Network...






























