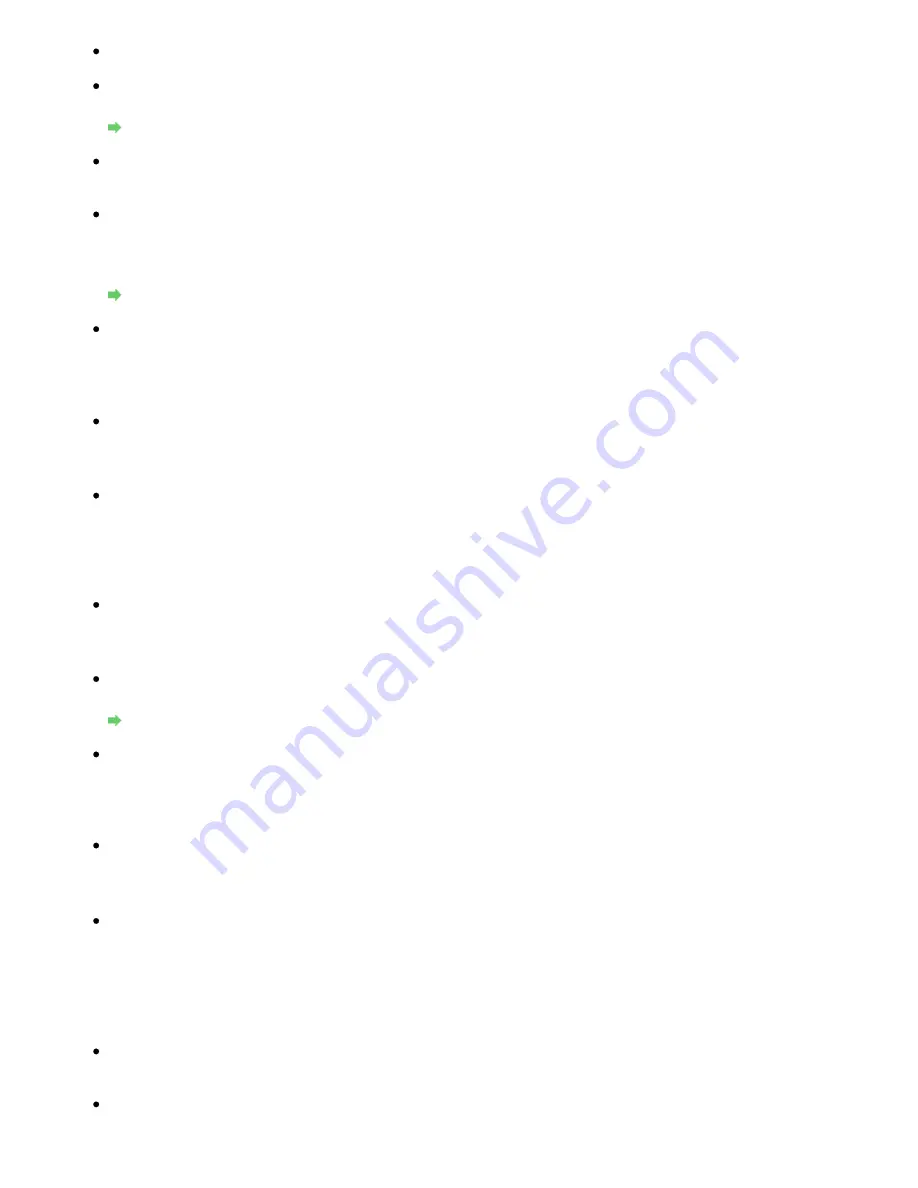
Check 1: Make sure that the machine is turned on.
Check 2: Is Change wireless/wired in Device settings set to Wireless LAN active
or Wired LAN active?
Changing the Machine Settings on the LCD
Check 3: When using wired LAN, make sure that the LAN cable is connected
properly.
Check 4: When using wireless LAN, make sure that the network settings in the
machine are identical with those of the access point.
Refer to the manual provided with the access point or contact its manufacturer to check the
access point settings, and then modify the machine settings.
How to Set a WEP/WPA/WPA2 Key
Check 5: When using wireless LAN, make sure that the machine is not place as
far away from the access point.
The access point is located indoors within the effective range for wireless communication.
Locate the machine within 50 m from the access point.
Check 6: When using wireless LAN, make sure that there is no obstruction.
Wireless communication between different rooms or floors is generally poor. Adjust the
location of the devices.
Check 7: When using wireless LAN, make sure that there is no source of radio
wave interference in your vicinity.
There may be a device such as a microwave oven using the same frequency bandwidth as
the wireless station. Place the wireless devices as far away from the interference source as
possible.
Check 8: Make sure that the network settings of the computer are correct.
For the procedures to connect a network device to the computer and set them up, refer to the
manual of your network device or contact its manufacturer.
Check 9: Make sure that the radio status is good and adjust the installation
positions while monitoring the radio status with Canon IJ Network Tool.
Monitoring Wireless Network Status
Check 10: Make sure that the valid wireless channel is used.
The wireless channel to be used may be limited depending on wireless network devices
installed in the computer. Refer to the manual provided with your computer or your wireless
network device to specify the valid wireless channel.
Check 11: Make sure that the channel set to the access point is valid to
communicate with the computer, confirmed in Check 10.
If not, change the channel set to the access point.
Check 12: Make sure that the firewall of the security software is disabled.
If the firewall function of your security software is turned on, a message may appear warning
that Canon software is attempting to access the network. If the warning message appears,
set the security software to always allow access.
If using any programs that switch the network environment, check their settings. Some
programs will enable a firewall by default.
Check 13: When using a router, connect the printer and computer to the LAN
side (same network segment).
For placement:
When using wireless LAN, make sure that there is no barrier or obstacle between the access
Page 1096 of 1127 pages
Cannot Communicate With the Machine/Cannot Print from the Machine
Summary of Contents for PIXMA MX870 Series
Page 27: ...Page top Page 27 of 1127 pages Entering Numbers Letters and Symbols...
Page 32: ...Page top Page 32 of 1127 pages Setting the Receive Mode...
Page 55: ...Page top Page 55 of 1127 pages Using Useful Fax Functions...
Page 71: ...Page top Page 71 of 1127 pages Inserting the USB Flash Drive...
Page 80: ...Page top Page 80 of 1127 pages Using Various Copy Functions...
Page 109: ...Page top Page 109 of 1127 pages Loading Paper...
Page 112: ...Page top Page 112 of 1127 pages Loading Paper in the Cassette...
Page 126: ...Page top Page 126 of 1127 pages Loading Originals on the Platen Glass...
Page 129: ...Page top Page 129 of 1127 pages How to Load Originals for Each Function...
Page 133: ...Page top Page 133 of 1127 pages Originals You Can Load...
Page 148: ...Page top Page 148 of 1127 pages Cleaning the Print Head...
Page 193: ...Page top Page 193 of 1127 pages Printing Photos...
Page 218: ...See Help for details on the Edit screen Page top Page 218 of 1127 pages Editing...
Page 227: ...Page top Page 227 of 1127 pages Printing...
Page 236: ...Adjusting Images Page top Page 236 of 1127 pages Correcting and Enhancing Photos...
Page 244: ...Page top Page 244 of 1127 pages Using the Face Brightener Function...
Page 260: ...Page top Page 260 of 1127 pages Correct Enhance Images Window...
Page 270: ...Page top Page 270 of 1127 pages Cropping Photos Photo Print...
Page 274: ...Page top Page 274 of 1127 pages Printing an Index...
Page 315: ...Page top Page 315 of 1127 pages Borderless Printing...
Page 374: ...Page top Page 374 of 1127 pages Smoothing Jagged Outlines...
Page 406: ...Page top Page 406 of 1127 pages Copying Four Pages to Fit onto a Single Page 4 on 1 Copy...
Page 531: ...View Use Window Page top Page 531 of 1127 pages Classifying Images into Categories...
Page 600: ...Page top Page 600 of 1127 pages Send via E mail Dialog Box...
Page 622: ...Page top Page 622 of 1127 pages Save Dialog Box...
Page 670: ...Advanced Mode Tab Page top Page 670 of 1127 pages Scanning in Advanced Mode...
Page 703: ...Page top Page 703 of 1127 pages Basic Mode Tab...
Page 759: ...Page top Page 759 of 1127 pages Registering Coded Speed Dial Numbers...
Page 823: ...Page top Page 823 of 1127 pages Sending a FAX...
Page 984: ...Page top Page 984 of 1127 pages Jammed Paper Is Not Removed out When Automatic Duplex Printing...
Page 1033: ...Page top Page 1033 of 1127 pages Problems Sending Faxes...
Page 1057: ...Page top Page 1057 of 1127 pages Installing the MP Drivers...
Page 1064: ...Page top Page 1064 of 1127 pages Using Easy PhotoPrint EX...
Page 1093: ...Page top Page 1093 of 1127 pages How to Set a Network Key Network Password Passphrase...
Page 1105: ...Page top Page 1105 of 1127 pages Checking Information about the Network...
















































