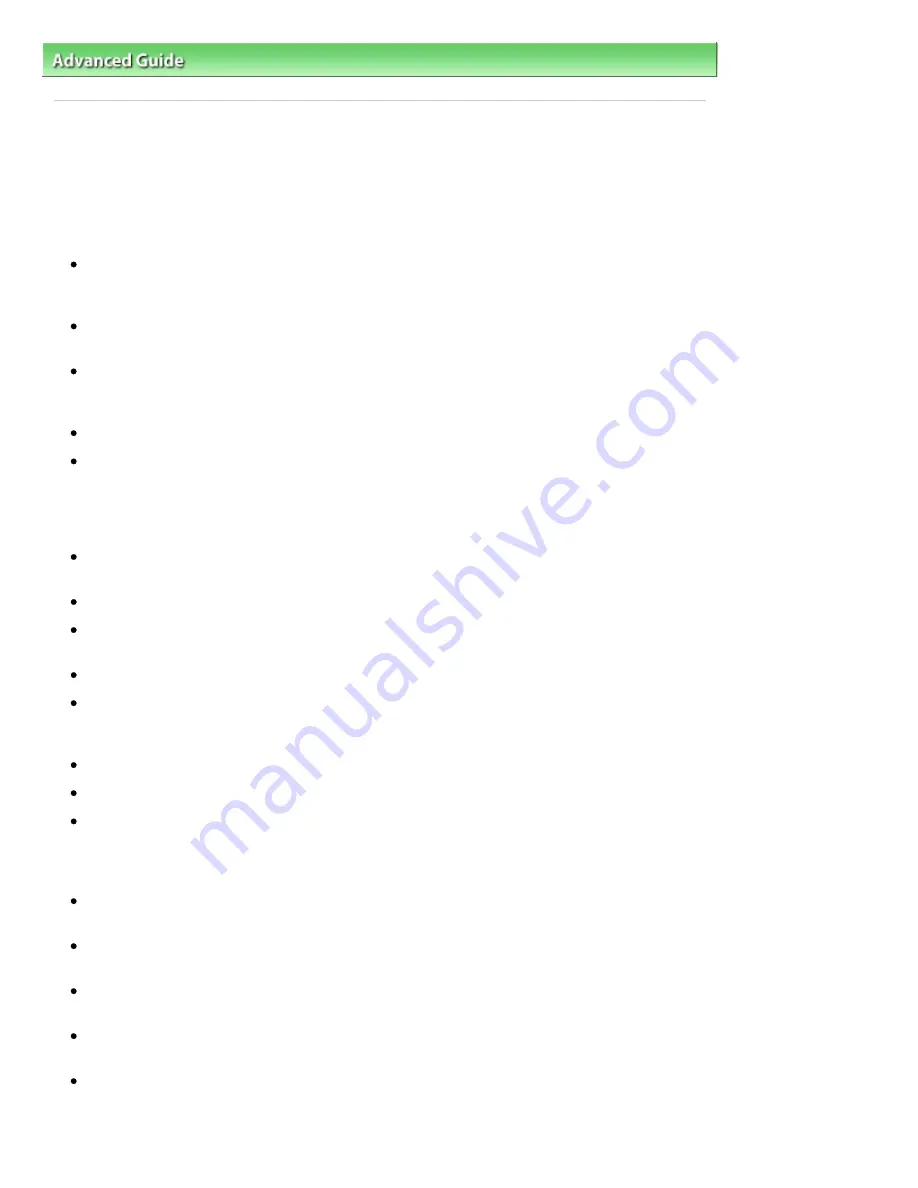
Advanced Guide
>
Troubleshooting
> General Notes (Scanner Driver)
General Notes (Scanner Driver)
ScanGear (scanner driver) is subject to the following restrictions. Keep these points in mind when using
it.
Scanner Driver Restrictions
When using the NTFS file system, the TWAIN data source may not be invoked. This is because the
TWAIN module cannot be written to the winnt folder for security reasons. Contact the computer's
administrator for help.
Some computers (including laptops) connected to the machine may not resume correctly from
standby mode. In that case, restart the computer.
Do not connect two or more machines or multifunction printers with scanner function to the same
computer simultaneously. If multiple scanning devices are connected, you cannot scan from the
Operation Panel of the machine and also may experience errors while accessing the devices.
Use the default display font size of the OS. Otherwise, software screens may not appear correctly.
Scanning may fail if the computer has resumed from sleep or standby mode. In that case, follow
these steps and scan again.
1. Turn off the machine.
2. Exit ScanGear, then disconnect the USB cable from the computer and reconnect it.
3. Turn on the machine.
ScanGear cannot be opened in multiple applications at the same time. Within an application,
ScanGear cannot be opened for the second time when it is already open.
Be sure to close the ScanGear window before closing the application.
With network connection, the machine cannot be accessed from multiple computers at the same
time.
With network connection, scanning takes longer than usual.
Make sure that you have adequate disk space available when scanning large images at high
resolutions. For example, at least 300 MB of free space is required to scan an A4 document at 600
dpi in full-color.
ScanGear and WIA driver cannot be used at the same time.
Do not enter the computer into sleep or hibernate state during scanning.
Calibration may take time if the machine is connected via USB 1.1.
Applications with Restrictions on Use
If you start Media Center included in Windows XP Media Center Edition 2005, you may not be able to
scan using the Operation Panel of the machine. In that case, restart the computer.
You cannot scan images with Media Center included in Windows Vista and Windows XP Media
Center Edition 2005. Scan with other applications such as MP Navigator EX.
In some applications, if you select the View scanned images checkbox in the Auto Scan Mode tab of
ScanGear, the window displaying the thumbnails of the scanned images may close automatically.
Some applications may not display the TWAIN user interface. In that case, refer to the application's
manual and change the settings accordingly.
Some applications do not support continuous scanning of multiple documents. In some cases, only
the first scanned image is accepted, or multiple images are scanned as one image. For such
applications, do not scan multiple documents from the ADF.
Page 1039 of 1127 pages
General Notes (Scanner Driver)
Summary of Contents for PIXMA MX870 Series
Page 27: ...Page top Page 27 of 1127 pages Entering Numbers Letters and Symbols...
Page 32: ...Page top Page 32 of 1127 pages Setting the Receive Mode...
Page 55: ...Page top Page 55 of 1127 pages Using Useful Fax Functions...
Page 71: ...Page top Page 71 of 1127 pages Inserting the USB Flash Drive...
Page 80: ...Page top Page 80 of 1127 pages Using Various Copy Functions...
Page 109: ...Page top Page 109 of 1127 pages Loading Paper...
Page 112: ...Page top Page 112 of 1127 pages Loading Paper in the Cassette...
Page 126: ...Page top Page 126 of 1127 pages Loading Originals on the Platen Glass...
Page 129: ...Page top Page 129 of 1127 pages How to Load Originals for Each Function...
Page 133: ...Page top Page 133 of 1127 pages Originals You Can Load...
Page 148: ...Page top Page 148 of 1127 pages Cleaning the Print Head...
Page 193: ...Page top Page 193 of 1127 pages Printing Photos...
Page 218: ...See Help for details on the Edit screen Page top Page 218 of 1127 pages Editing...
Page 227: ...Page top Page 227 of 1127 pages Printing...
Page 236: ...Adjusting Images Page top Page 236 of 1127 pages Correcting and Enhancing Photos...
Page 244: ...Page top Page 244 of 1127 pages Using the Face Brightener Function...
Page 260: ...Page top Page 260 of 1127 pages Correct Enhance Images Window...
Page 270: ...Page top Page 270 of 1127 pages Cropping Photos Photo Print...
Page 274: ...Page top Page 274 of 1127 pages Printing an Index...
Page 315: ...Page top Page 315 of 1127 pages Borderless Printing...
Page 374: ...Page top Page 374 of 1127 pages Smoothing Jagged Outlines...
Page 406: ...Page top Page 406 of 1127 pages Copying Four Pages to Fit onto a Single Page 4 on 1 Copy...
Page 531: ...View Use Window Page top Page 531 of 1127 pages Classifying Images into Categories...
Page 600: ...Page top Page 600 of 1127 pages Send via E mail Dialog Box...
Page 622: ...Page top Page 622 of 1127 pages Save Dialog Box...
Page 670: ...Advanced Mode Tab Page top Page 670 of 1127 pages Scanning in Advanced Mode...
Page 703: ...Page top Page 703 of 1127 pages Basic Mode Tab...
Page 759: ...Page top Page 759 of 1127 pages Registering Coded Speed Dial Numbers...
Page 823: ...Page top Page 823 of 1127 pages Sending a FAX...
Page 984: ...Page top Page 984 of 1127 pages Jammed Paper Is Not Removed out When Automatic Duplex Printing...
Page 1033: ...Page top Page 1033 of 1127 pages Problems Sending Faxes...
Page 1057: ...Page top Page 1057 of 1127 pages Installing the MP Drivers...
Page 1064: ...Page top Page 1064 of 1127 pages Using Easy PhotoPrint EX...
Page 1093: ...Page top Page 1093 of 1127 pages How to Set a Network Key Network Password Passphrase...
Page 1105: ...Page top Page 1105 of 1127 pages Checking Information about the Network...






























