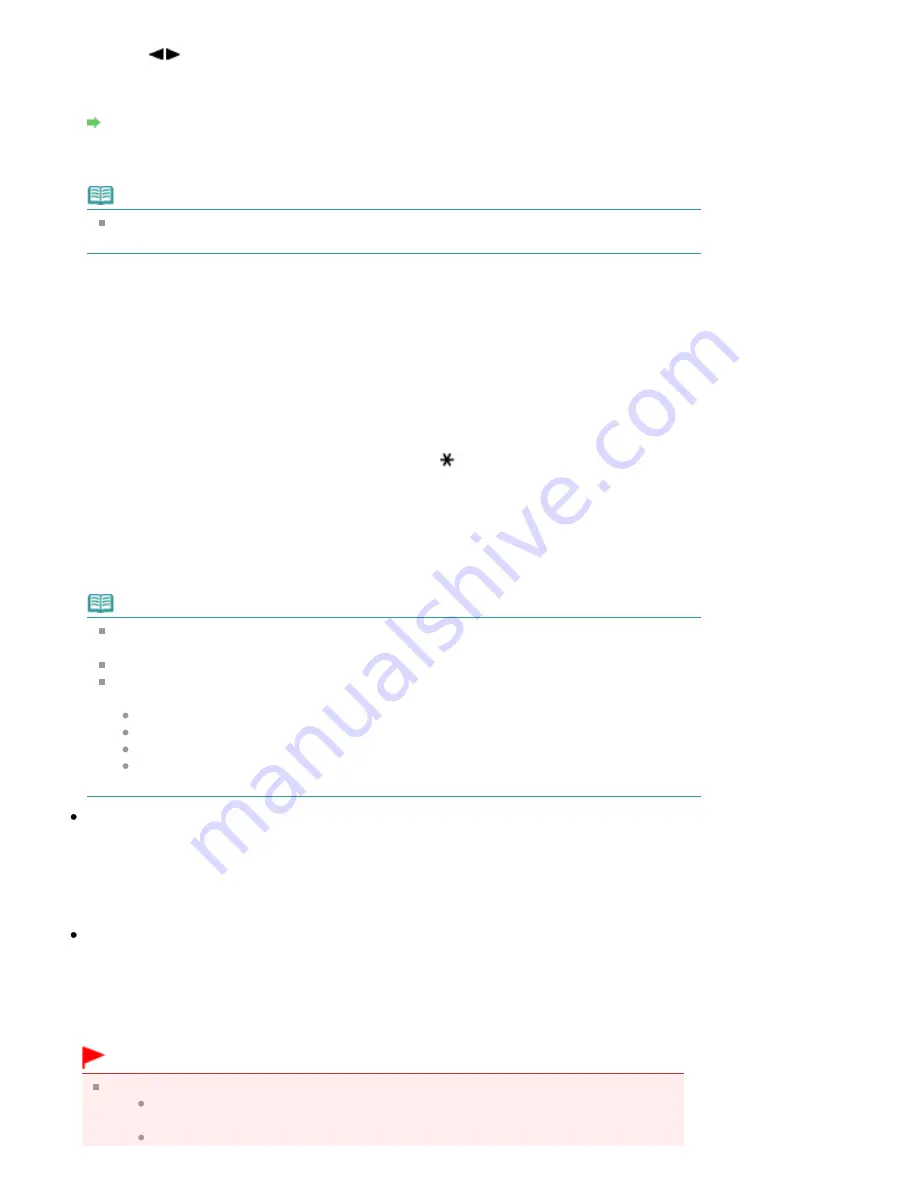
6.
Use the
button to select the document type, then press the
OK
button.
7.
Press the right Function button to adjust the settings as necessary.
Setting Items on the Operation Panel of the Machine
8.
Load the original document on the Platen Glass or in the ADF.
Note
Refer to
Loading Paper / Originals
for how to load the original on the Platen Glass or in the
ADF.
9.
Press the
Color
button for color scanning, or the
Black
button for black & white
scanning.
If you select Photo for Doc. type or you loaded the original in the ADF:
The machine starts scanning and scanned data is saved either on the USB flash drive or the
memory card, which you select as the media for saving scanned data.
If you select PDF or Compact PDF for Data format:
You can scan documents from the Platen Glass continuously. After scanning is complete, the
confirmation screen asking you if you continue scanning is displayed. Load the next document on
the Platen Glass, then press the
Color
button for color scanning, or the
Black
button for black &
white scanning. After scanning is complete, pressing the
button allows you to save the scanned
documents in one PDF file on the USB flash drive/memory card. You can save up to 100 pages of
images in one PDF file.
Remove the original on the Platen Glass or from the Document Output Slot after scanning is
complete.
To remove the USB flash drive after scanning is complete, see
Removing the USB Flash Drive
.
To remove the memory card after scanning is complete, refer to
Printing from a Memory Card
.
Note
If the USB flash drive or the memory card becomes full while scanning images is in progress,
only the images already scanned can be saved.
You can save up to 2000 files of scanned data in both PDF and JPEG data format.
The folder and file name of scanned data saved on the USB flash drive or the memory card is
as follows:
Folder name: (file extension: PDF): CANON_SC\DOCUMENT\0001
Folder name: (file extension: JPG): CANON_SC\IMAGE\0001
File name: Running numbers, starting from SCN_0001
File date: The date and time of saving as set in the machine. For information on how to set
the date and time, refer to
Specifying the Basic Settings for Faxing
.
Importing the Scanned Data Saved on a Memory Card to the Computer
When you import the scanned data saved on a memory card to the computer, import the data after
performing either of the operations below:
-Turning the machine off, then turn it back on.
-Removing the memory card, then reinsert it into the Card Slot.
You can optimize or print the scanned data saved on the memory card using MP Navigator EX. For
details, refer to
Importing Images Saved on a Memory Card
.
Importing the Scanned Data Saved on a USB Flash Drive to the Computer
You can import the scanned data saved on a USB flash drive to the computer.
After scanning the data, connect the USB flash drive to the computer, then import the data using
Windows Explorer.
Inserting the USB Flash Drive
Important
Before inserting the USB flash drive:
You may need an extension cable if the USB flash drive cannot be inserted into the
Direct Print Port of the machine. For details, ask an electronics store.
Depending on the type of USB flash drive, the operation may not be guaranteed.
Page 469 of 1127 pages
Saving Scanned Data on the USB Flash Drive/Memory Card Using the Opera...
Summary of Contents for PIXMA MX870 Series
Page 27: ...Page top Page 27 of 1127 pages Entering Numbers Letters and Symbols...
Page 32: ...Page top Page 32 of 1127 pages Setting the Receive Mode...
Page 55: ...Page top Page 55 of 1127 pages Using Useful Fax Functions...
Page 71: ...Page top Page 71 of 1127 pages Inserting the USB Flash Drive...
Page 80: ...Page top Page 80 of 1127 pages Using Various Copy Functions...
Page 109: ...Page top Page 109 of 1127 pages Loading Paper...
Page 112: ...Page top Page 112 of 1127 pages Loading Paper in the Cassette...
Page 126: ...Page top Page 126 of 1127 pages Loading Originals on the Platen Glass...
Page 129: ...Page top Page 129 of 1127 pages How to Load Originals for Each Function...
Page 133: ...Page top Page 133 of 1127 pages Originals You Can Load...
Page 148: ...Page top Page 148 of 1127 pages Cleaning the Print Head...
Page 193: ...Page top Page 193 of 1127 pages Printing Photos...
Page 218: ...See Help for details on the Edit screen Page top Page 218 of 1127 pages Editing...
Page 227: ...Page top Page 227 of 1127 pages Printing...
Page 236: ...Adjusting Images Page top Page 236 of 1127 pages Correcting and Enhancing Photos...
Page 244: ...Page top Page 244 of 1127 pages Using the Face Brightener Function...
Page 260: ...Page top Page 260 of 1127 pages Correct Enhance Images Window...
Page 270: ...Page top Page 270 of 1127 pages Cropping Photos Photo Print...
Page 274: ...Page top Page 274 of 1127 pages Printing an Index...
Page 315: ...Page top Page 315 of 1127 pages Borderless Printing...
Page 374: ...Page top Page 374 of 1127 pages Smoothing Jagged Outlines...
Page 406: ...Page top Page 406 of 1127 pages Copying Four Pages to Fit onto a Single Page 4 on 1 Copy...
Page 531: ...View Use Window Page top Page 531 of 1127 pages Classifying Images into Categories...
Page 600: ...Page top Page 600 of 1127 pages Send via E mail Dialog Box...
Page 622: ...Page top Page 622 of 1127 pages Save Dialog Box...
Page 670: ...Advanced Mode Tab Page top Page 670 of 1127 pages Scanning in Advanced Mode...
Page 703: ...Page top Page 703 of 1127 pages Basic Mode Tab...
Page 759: ...Page top Page 759 of 1127 pages Registering Coded Speed Dial Numbers...
Page 823: ...Page top Page 823 of 1127 pages Sending a FAX...
Page 984: ...Page top Page 984 of 1127 pages Jammed Paper Is Not Removed out When Automatic Duplex Printing...
Page 1033: ...Page top Page 1033 of 1127 pages Problems Sending Faxes...
Page 1057: ...Page top Page 1057 of 1127 pages Installing the MP Drivers...
Page 1064: ...Page top Page 1064 of 1127 pages Using Easy PhotoPrint EX...
Page 1093: ...Page top Page 1093 of 1127 pages How to Set a Network Key Network Password Passphrase...
Page 1105: ...Page top Page 1105 of 1127 pages Checking Information about the Network...






























