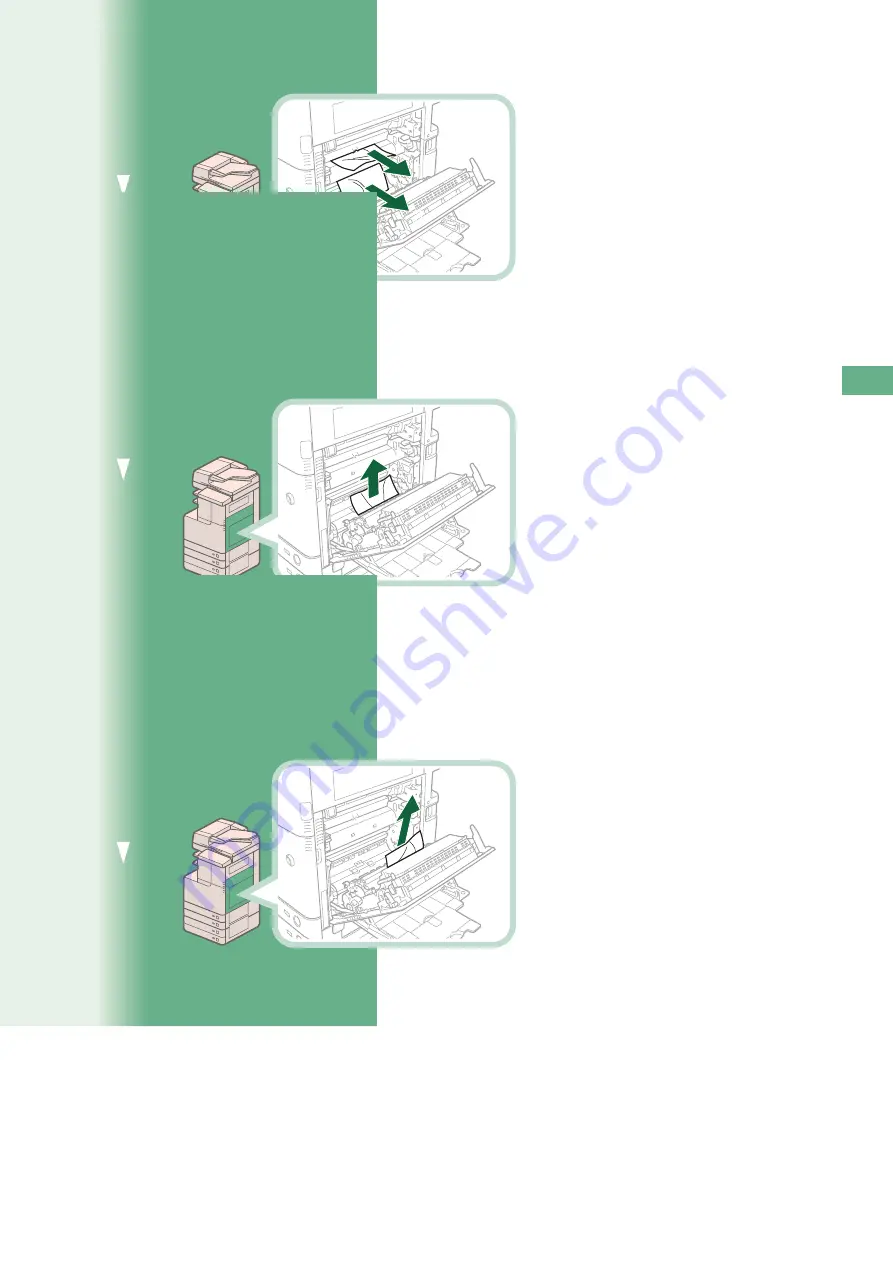
Troubleshooting
Remove any jammed paper protruding from the first output tray.
1
2
1. Remove any jammed paper in the
upper part of the first output tray.
2. Remove any jammed paper in the
lower part of the first output tray.
Remove any jammed paper from the multi-purpose tray inside the lower right
cover of the main unit.
If you cannot remove the jammed paper from the bottom of the multi-purpose tray, remove it from the
multi-purpose tray side.
Remove any jammed paper in the duplexing unit.
















































